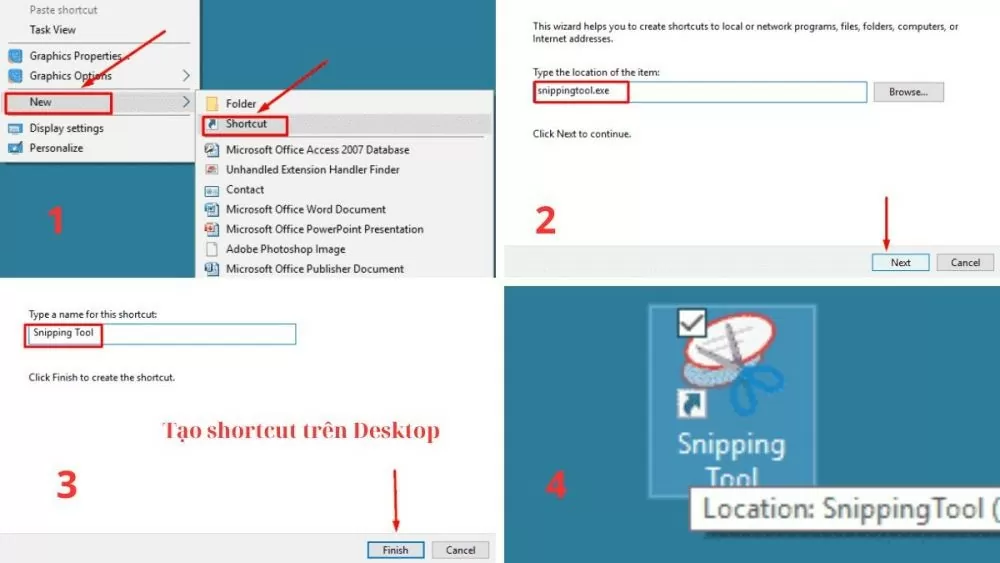Cách dùng Snipping Tool nâng cao trên Windows 10/11 hiệu quả nhất
HOIQUANTINHOC.VN – Trang chia sẻ hàng đầu về SEO, thủ thuật máy tính, bảo mật, mẹo dùng phần mềm Windows và các công cụ tiện ích. Trong bài viết này, bạn sẽ được hướng dẫn chi tiết cách sử dụng Snipping Tool nâng cao, từ cơ bản đến chuyên sâu, giúp chụp ảnh màn hình chuyên nghiệp, nhanh chóng và chính xác nhất.
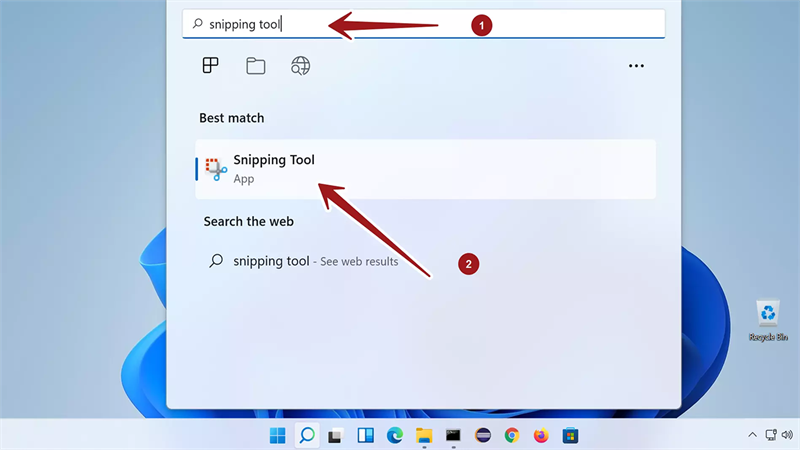
Snipping Tool là gì?
Snipping Tool là công cụ chụp ảnh màn hình mặc định được tích hợp sẵn trong các phiên bản Windows. Từ Windows 10 trở đi, Snipping Tool đã được thay thế và nâng cấp bởi Snip & Sketch và gần đây là phiên bản Snipping Tool mới trên Windows 11.
Công cụ này cho phép:
-
Chụp nhanh bất kỳ khu vực nào trên màn hình.
-
Ghi chú, đánh dấu ảnh chụp dễ dàng.
-
Lưu, chia sẻ hoặc sao chép hình ảnh tức thì.
📌 Đây là lựa chọn hoàn hảo cho người dùng không muốn cài phần mềm chụp ảnh màn hình bên ngoài.
Cách mở Snipping Tool trên Windows 10/11
Cách 1: Dùng tổ hợp phím
-
Nhấn
Windows + Shift + Sđể mở nhanh giao diện chụp ảnh.
Cách 2: Mở thủ công
-
Gõ “Snipping Tool” trong thanh tìm kiếm > chọn ứng dụng.
Cách 3: Dùng Start Menu hoặc menu chuột phải
-
Vào
Start > Accessories > Snipping Toolhoặc ghim vào Taskbar để tiện sử dụng.
🧠 Với Windows 11, Snipping Tool mới tích hợp cả tính năng chỉnh sửa của Snip & Sketch, mang lại trải nghiệm mượt mà hơn.
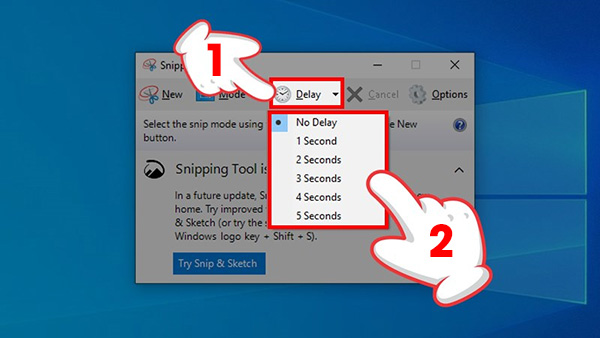
Các chế độ chụp ảnh trong Snipping Tool
Snipping Tool hỗ trợ nhiều chế độ chụp linh hoạt, phù hợp với từng tình huống cụ thể.
1. Rectangular Snip (Chụp vùng hình chữ nhật)
-
Cho phép bạn kéo khung bất kỳ trên màn hình để chụp.
2. Free-form Snip (Chụp tự do)
-
Dùng chuột để khoanh vùng bất kỳ theo hình dạng mong muốn.
3. Window Snip (Chụp cửa sổ cụ thể)
-
Chọn cửa sổ đang mở (trình duyệt, phần mềm…) để chụp nhanh toàn bộ nội dung.
4. Full-screen Snip (Chụp toàn màn hình)
-
Chụp toàn bộ màn hình giống như phím
Print Screen.
🔍 Mỗi chế độ phù hợp với một mục đích khác nhau, hãy chọn đúng để tiết kiệm thời gian xử lý sau chụp.
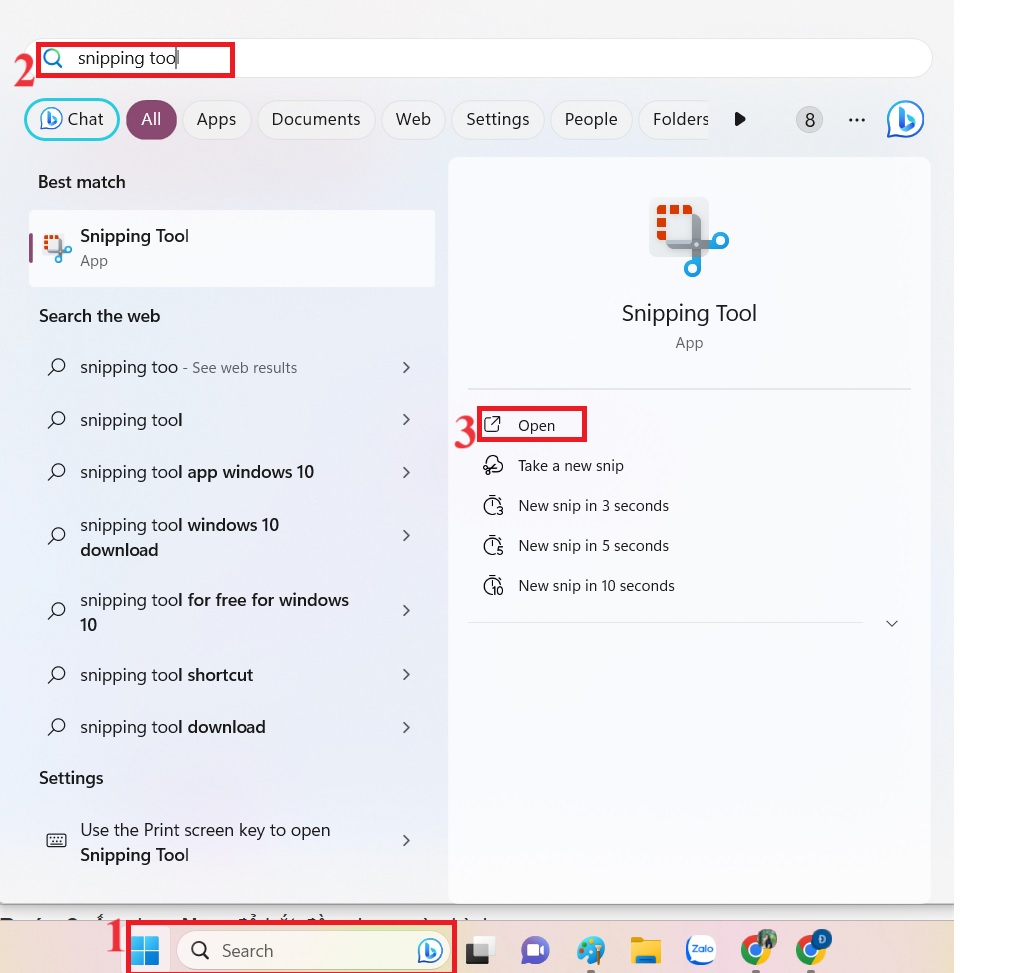
Các tính năng nâng cao của Snipping Tool
Snipping Tool mới tích hợp thêm nhiều tính năng chỉnh sửa ảnh giúp người dùng thao tác nhanh mà không cần mở Photoshop hay Paint.
Các công cụ chỉnh sửa bao gồm:
-
Bút vẽ, bút đánh dấu (Highlighter): Gạch dưới, đánh dấu nội dung.
-
Tẩy (Eraser): Xóa vùng chú thích không mong muốn.
-
Thước kẻ, góc đo: Đo và canh chỉnh khi làm việc kỹ thuật, thiết kế.
-
Cắt ảnh (Crop): Điều chỉnh lại vùng ảnh sau khi chụp.
-
Lưu dưới dạng PNG, JPG hoặc sao chép ngay vào clipboard.
💡 Phiên bản mới còn hỗ trợ Dark Mode và chia sẻ ảnh trực tiếp qua email hoặc ứng dụng khác.
Cách lên lịch chụp màn hình với Delay
Snipping Tool còn có tùy chọn Delay rất hữu ích để chụp các cửa sổ bật lên (menu, tooltip, cài đặt…).
Cách dùng Delay:
-
Mở Snipping Tool.
-
Nhấn nút “Delay” > chọn thời gian từ 1 đến 10 giây.
-
Nhấn New, sau đó thao tác mở menu cần chụp.
-
Khi hết thời gian đếm ngược, công cụ sẽ tự động kích hoạt chế độ chụp.
⏱ Đây là mẹo hay để chụp các bước hướng dẫn kỹ thuật hoặc menu ẩn không thể dùng tổ hợp phím thông thường.
Kết hợp Snipping Tool với bàn phím và clipboard
-
Nhấn
Windows + Shift + Svà chọn khu vực chụp > ảnh sẽ tự lưu vào clipboard. -
Dán ngay bằng
Ctrl + Vvào Word, Excel, PowerPoint, Zalo, Messenger…
⚡ Thao tác này rút ngắn quy trình chụp → chỉnh sửa → chia sẻ, cực kỳ phù hợp với người dùng văn phòng.
So sánh Snipping Tool với các công cụ chụp ảnh màn hình khác
| Công cụ | Miễn phí | Giao diện dễ dùng | Hỗ trợ chỉnh sửa | Ghi màn hình |
|---|---|---|---|---|
| Snipping Tool | ✅ | ✅ | ✅ Có cơ bản | ❌ |
| Snagit | ❌ | ✅ | ✅ Chuyên sâu | ✅ |
| Greenshot | ✅ | ⚠ Cần làm quen | ✅ Khá tốt | ❌ |
| Lightshot | ✅ | ✅ | ✅ Cơ bản | ❌ |
🧩 Snipping Tool phù hợp với mọi đối tượng, từ cơ bản đến nâng cao, đặc biệt là môi trường doanh nghiệp và giáo dục.
FAQ – Giải đáp thắc mắc thường gặp
❓ Snipping Tool có thể ghi màn hình không?
Hiện tại không, tuy nhiên bạn có thể kết hợp với Xbox Game Bar (Windows + G) để quay màn hình nếu cần.
❓ Làm sao khôi phục ảnh đã chụp nhưng chưa lưu?
Nếu bạn chưa lưu và đã đóng Snipping Tool, ảnh sẽ bị mất. Hãy luôn lưu hoặc dán ảnh ra phần mềm khác trước khi thoát.
❓ Có thể thay đổi định dạng lưu mặc định không?
Mặc định Snipping Tool sẽ lưu theo định dạng PNG, bạn có thể chọn JPG hoặc GIF khi lưu bằng tính năng “Save As”.
Kết luận
Snipping Tool là công cụ chụp ảnh màn hình mạnh mẽ, tiện lợi và hoàn toàn miễn phí, phù hợp với mọi nhu cầu từ công việc văn phòng đến giảng dạy, hướng dẫn kỹ thuật. Với những tính năng nâng cao như chỉnh sửa, delay, clipboard, bạn có thể xử lý hình ảnh nhanh chóng mà không cần dùng phần mềm phức tạp.
📌 Truy cập ngay HOIQUANTINHOC.VN để khám phá thêm nhiều thủ thuật phần mềm Windows, cách tối ưu công cụ miễn phí và mẹo làm việc chuyên nghiệp mỗi ngày!