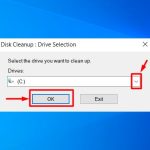Cách dùng CMD để kiểm tra mạng – Hướng dẫn chi tiết từ A đến Z
HOIQUANTINHOC.VN là nơi chia sẻ chuyên sâu về SEO, thủ thuật máy tính, an toàn thông tin, mẹo tối ưu hệ thống và hướng dẫn sử dụng công cụ kỹ thuật. Trong bài viết này, bạn sẽ được hướng dẫn cách dùng CMD để kiểm tra mạng – một kỹ năng quan trọng giúp chẩn đoán lỗi kết nối, kiểm tra tốc độ phản hồi, và phân tích sự cố đường truyền mạng.
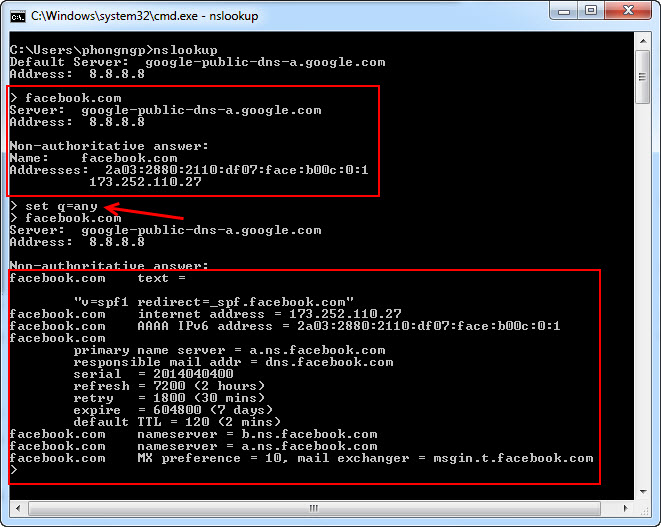
Tại sao nên kiểm tra mạng bằng CMD?
CMD (Command Prompt) là công cụ dòng lệnh mạnh mẽ tích hợp sẵn trong Windows. Với một vài câu lệnh đơn giản, bạn có thể:
-
Kiểm tra kết nối internet có ổn định hay không.
-
Xác định nguyên nhân mạng chậm, mất gói, ping cao.
-
Phân tích tên miền, DNS, IP và xác định vị trí sự cố mạng.
💻 Ưu điểm: nhanh, không cần phần mềm ngoài, cực kỳ chính xác nếu biết cách sử dụng đúng.
Cách mở CMD để kiểm tra mạng
Cách 1: Mở từ hộp thoại Run
-
Nhấn
Windows + R> gõcmd> Enter.
Cách 2: Mở từ Start Menu
-
Nhấn Start > gõ “cmd” hoặc “Command Prompt” > Enter.
📌 Bạn nên mở bằng quyền Admin nếu cần thao tác sâu như flush DNS hay reset TCP/IP.

1. Lệnh ping – Kiểm tra tốc độ phản hồi và tình trạng mạng
Lệnh ping giúp kiểm tra khả năng kết nối giữa máy bạn với máy chủ hoặc thiết bị khác.
Cú pháp cơ bản:
Ý nghĩa kết quả:
-
Reply from ...→ kết nối thành công. -
Request timed out→ mất kết nối. -
Time=xxms→ độ trễ phản hồi (ping càng thấp càng tốt). -
Packet loss> 0% → có hiện tượng mất gói, mạng không ổn định.
✅ Bạn cũng có thể ping địa chỉ nội bộ như
192.168.1.1để kiểm tra kết nối với router.
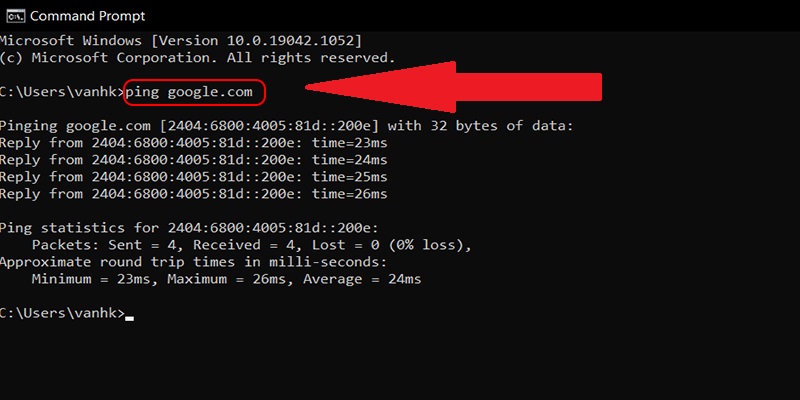
2. Lệnh tracert – Xác định tuyến đường gói tin đi qua
Lệnh tracert cho biết gói tin từ máy bạn đi qua những “trạm trung gian” nào trước khi tới đích.
Cú pháp:
Cách đọc kết quả:
-
Mỗi dòng đại diện cho một “hop” (bước nhảy).
-
Thời gian phản hồi từng hop giúp xác định nơi xảy ra độ trễ bất thường.
-
Nếu một hop bị “timeout” hoặc có dấu
* * *, có thể là do thiết bị không phản hồi ICMP hoặc gặp sự cố.
🛰 Lệnh này rất hữu ích khi mạng quốc tế chậm – bạn có thể biết tắc nghẽn ở đâu.
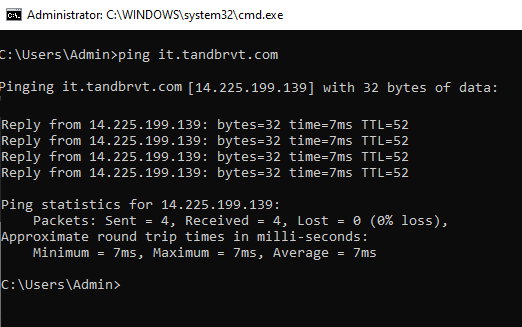
3. Lệnh ipconfig – Xem cấu hình IP và làm mới kết nối
Lệnh ipconfig cho bạn biết thông tin địa chỉ IP, gateway, DNS, và cho phép làm mới lại kết nối mạng nếu gặp lỗi.
Lệnh thông dụng:
-
ipconfig→ hiển thị địa chỉ IP hiện tại. -
ipconfig /release→ hủy địa chỉ IP. -
ipconfig /renew→ cấp lại IP mới từ DHCP. -
ipconfig /flushdns→ xóa bộ nhớ đệm DNS (hữu ích khi không truy cập được web).
💡 Khi bạn gặp lỗi “Can’t connect to this site”, thử lệnh
ipconfig /flushdnscó thể khắc phục ngay.
4. Lệnh nslookup – Kiểm tra DNS và phân giải tên miền
nslookup giúp bạn xác định DNS nào đang phân giải tên miền, giúp chẩn đoán lỗi liên quan đến DNS.
Cú pháp:
Ý nghĩa:
-
Trả về địa chỉ IP của tên miền.
-
Cho biết DNS server đang xử lý yêu cầu.
-
Phát hiện lỗi DNS hoặc trỏ sai IP nếu website không truy cập được.
🌐 Nếu bạn gõ
nslookupsau đó tiếp tục kiểm tra các tên miền khác, bạn có thể chạy nhiều truy vấn trong một phiên.
5. Lệnh netstat – Kiểm tra kết nối mạng đang hoạt động
Lệnh này hiển thị tất cả kết nối TCP/UDP, giúp bạn biết máy tính đang giao tiếp với địa chỉ IP nào, qua cổng nào.
Lệnh thường dùng:
-
-a: hiển thị tất cả kết nối. -
-n: hiển thị địa chỉ IP thay vì tên miền.
🛡 Dùng
netstatđể phát hiện phần mềm độc hại đang kết nối ngầm ra ngoài.
6. Lệnh pathping – Kết hợp giữa ping và tracert
Lệnh pathping cung cấp thông tin về mất gói tại từng bước nhảy, giúp bạn chẩn đoán mạng sâu hơn ping hay tracert.
Cú pháp:
Lệnh này sẽ mất vài phút để thực hiện vì nó ping từng hop nhiều lần và tính toán chính xác tỉ lệ mất gói.
🎯 Thích hợp để kiểm tra mạng trong giờ cao điểm, khi mạng có dấu hiệu giật lag.
Khi nào nên dùng CMD để kiểm tra mạng?
Bạn nên kiểm tra mạng bằng CMD khi:
-
Website không truy cập được dù mạng vẫn bật.
-
Mạng chậm bất thường, nghi ngờ do DNS hoặc ISP.
-
Cần xác định xem lỗi do máy tính, router hay nhà mạng.
-
Nghi ngờ mất kết nối cục bộ hoặc thiết bị đang chiếm băng thông.
So sánh các lệnh kiểm tra mạng trong CMD
| Lệnh CMD | Mục đích chính | Đặc điểm nổi bật |
|---|---|---|
ping |
Kiểm tra kết nối, độ trễ | Nhanh, đơn giản, phổ biến |
tracert |
Xác định đường đi gói tin | Xem nơi tắc nghẽn |
ipconfig |
Xem và làm mới IP, DNS | Khắc phục lỗi mạng nội bộ |
nslookup |
Kiểm tra DNS, phân giải tên miền | Phát |