Cách đặt giờ bật máy tính tự động trên Windows và Mac đơn giản, chi tiết nhất
HOIQUANTINHOC.VN là website chuyên cung cấp kiến thức về SEO, thủ thuật máy tính, bảo mật thông tin, mẹo dùng Internet, và hướng dẫn sử dụng phần mềm chuyên sâu. Trong bài viết hôm nay, bạn sẽ được hướng dẫn cách đặt giờ bật máy tự động trên cả Windows và macOS, giúp tiết kiệm thời gian và tăng hiệu quả làm việc mỗi ngày.
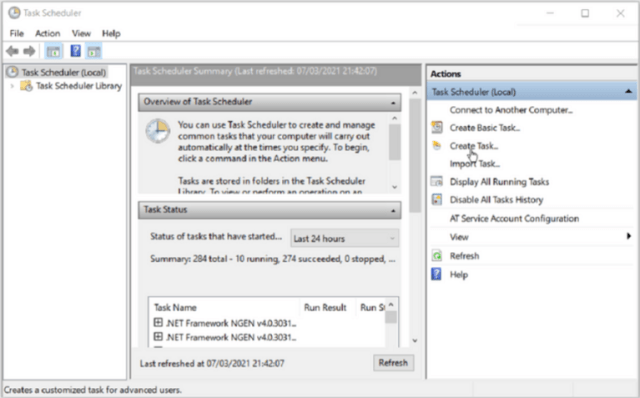
Tại sao nên đặt giờ bật máy tính tự động?
Việc hẹn giờ bật máy tính tự động giúp:
-
Tiết kiệm thời gian khởi động trong những buổi sáng bận rộn.
-
Tự động hóa quá trình làm việc với các tác vụ cố định.
-
Hữu ích với máy chủ, máy tính dùng cho công việc nhóm hoặc hoạt động theo ca.
📌 Với thiết lập này, bạn không cần phải nhấn nút nguồn mỗi ngày mà vẫn đảm bảo hệ thống sẵn sàng hoạt động đúng giờ.
Nguyên lý hoạt động của tính năng hẹn giờ bật máy
Khác với việc hẹn giờ tắt máy bằng phần mềm, hẹn giờ bật máy yêu cầu can thiệp trực tiếp vào BIOS/UEFI – nơi điều khiển phần cứng hệ thống.
Một số dòng laptop hoặc PC đời mới còn tích hợp tính năng này trong công cụ quản lý nguồn riêng của hãng như HP, Dell, Lenovo…
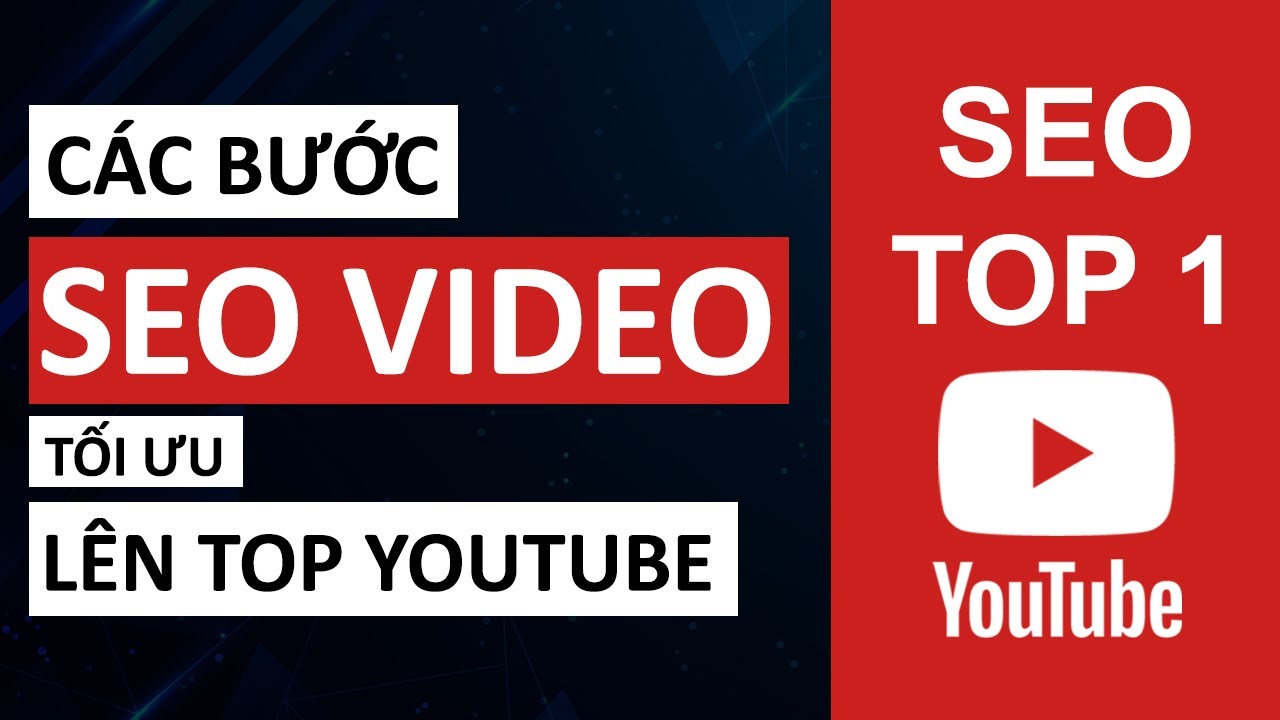
Cách đặt giờ bật máy tính tự động trên Windows thông qua BIOS/UEFI
Bước 1: Truy cập BIOS/UEFI
-
Khi khởi động máy, nhấn phím Del, F2, Esc hoặc F10 tùy dòng máy.
-
Nếu không biết phím nào, hãy xem trên màn hình khởi động hoặc hướng dẫn từ hãng sản xuất.
Bước 2: Tìm mục Power Management hoặc tương tự
Trong BIOS, tìm phần có tên:
-
Power, Power Options hoặc Advanced Settings.
-
Chọn mục Resume by Alarm, Wake Up Alarm, RTC Alarm Power On…
Bước 3: Thiết lập thời gian
-
Bật tính năng.
-
Chọn ngày và giờ cụ thể muốn máy tự động bật.
-
Nhấn F10 > Save and Exit để lưu lại thay đổi.
✅ Sau đó, dù bạn tắt máy hoàn toàn, hệ thống sẽ tự bật lại đúng theo lịch đã cài.
Lưu ý khi đặt giờ bật máy bằng BIOS
-
Pin CMOS phải còn hoạt động tốt, nếu không máy sẽ không lưu lịch trình đã đặt.
-
Nếu bạn dùng laptop, cần đảm bảo máy đang cắm sạc khi đến thời điểm bật máy.
-
Không phải máy tính nào cũng hỗ trợ tính năng này, đặc biệt là một số dòng laptop giá rẻ.
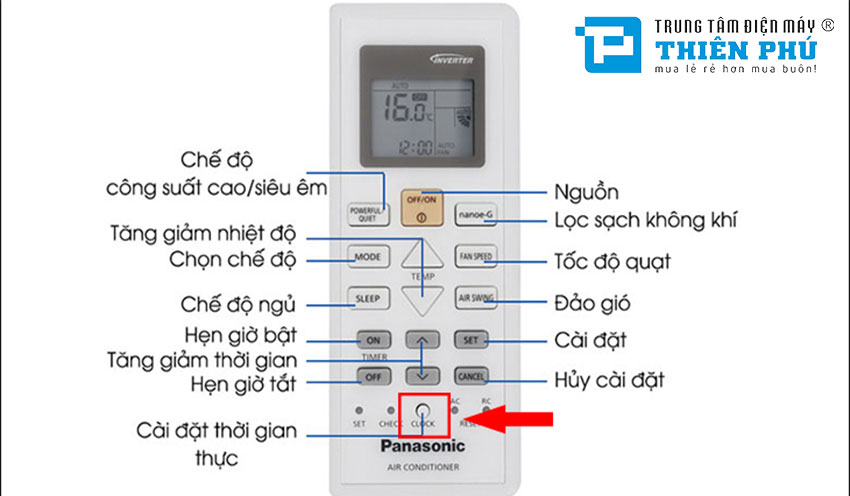
Cách kiểm tra máy tính có hỗ trợ bật máy theo giờ không
Bạn có thể kiểm tra bằng cách vào BIOS như hướng dẫn trên, hoặc sử dụng phần mềm hỗ trợ như:
-
HWInfo
-
AIDA64
-
CPU-Z (phần giới hạn)
Nếu BIOS không có mục Wake Alarm hoặc Resume by RTC, máy bạn có thể không hỗ trợ tính năng này.
Cách bật máy tự động trên MacBook
macOS cung cấp tính năng hẹn giờ Power Schedule cực kỳ tiện lợi, không cần can thiệp phần cứng.
Các bước thực hiện:
-
Vào
System Settings > BatteryhoặcEnergy Saver. -
Chọn Schedule.
-
Tại mục Start up or wake, tick chọn > thiết lập ngày và giờ.
-
Nhấn OK để hoàn tất.
💡 Mac sẽ tự động mở hoặc đánh thức máy đúng theo giờ cài, rất tiện cho người hay làm việc cố định vào mỗi sáng.

Một số phần mềm hỗ trợ bật máy hoặc đánh thức từ chế độ Sleep
Nếu BIOS không hỗ trợ bật máy từ trạng thái tắt hẳn, bạn có thể đánh thức từ chế độ ngủ (Sleep hoặc Hibernate) bằng phần mềm như:
-
WakeMeOnLan (từ NirSoft)
-
Task Scheduler + Wake Timer
-
Wake On LAN (qua mạng LAN nội bộ)
🔌 Wake-on-LAN yêu cầu cài đặt thêm driver và phải bật tính năng tương ứng trong BIOS hoặc trình quản lý mạng.
So sánh giữa các phương pháp bật máy tính tự động
| Phương pháp | Ưu điểm | Nhược điểm |
|---|---|---|
| BIOS/UEFI Wake Alarm | Chính xác, hoạt động khi máy tắt hoàn toàn | Phức tạp, không phải máy nào cũng hỗ trợ |
| Wake on LAN | Bật từ xa, qua mạng LAN hoặc Wi-Fi | Cần mạng nội bộ, cài đặt phức tạp |
| Power Schedule trên macOS | Giao diện thân thiện, dễ dùng | Chỉ dùng cho máy Apple |
| Đánh thức từ Sleep (Wake Timer) | Dễ thực hiện, không cần BIOS | Chỉ hoạt động từ chế độ Sleep |
Câu hỏi thường gặp (FAQ)
❓ Máy tính đang tắt hoàn toàn có thể tự bật không?
Có, nếu mainboard hỗ trợ chức năng Wake Alarm trong BIOS. Nếu không có, bạn chỉ có thể dùng chế độ Sleep hoặc Hibernate.
❓ Đặt giờ bật máy có tốn pin không?
Không đáng kể. Máy chỉ tiêu thụ năng lượng rất thấp trong chế độ tắt hoặc sleep, nhưng pin CMOS cần đủ điện để lưu cài đặt BIOS.
❓ Có thể đặt nhiều lịch tự động mở máy không?
Thông thường, BIOS chỉ hỗ trợ một mốc thời gian duy nhất. Tuy nhiên, với phần mềm trên macOS hoặc sử dụng script chuyên dụng, bạn có thể đặt nhiều lịch hơn.
Lưu ý khi áp dụng tính năng tự động bật máy
-
Không nên dùng cho máy tính có nhiều tài khoản cần xác thực đăng nhập.
-
Đảm bảo nguồn điện ổn định, tránh trường hợp bật máy vào ban đêm gây ảnh hưởng thiết bị.
-
Kết hợp với tự động đăng nhập để truy cập Desktop ngay sau khi máy mở.
Kết luận
Đặt giờ bật máy tính tự động là tính năng cực kỳ hữu ích cho những ai làm việc theo giờ cố định, quản lý hệ thống server mini, hoặc muốn tăng tốc độ làm việc buổi sáng. Tùy thuộc vào hệ điều hành và loại máy bạn dùng, có thể chọn phương pháp phù hợp từ BIOS, Wake Timer hay Power Schedule trên MacBook.
📌 Đừng quên truy cập HOIQUANTINHOC.VN để khám phá thêm hàng trăm thủ thuật Windows chuyên sâu, tối ưu năng suất sử dụng thiết bị cá nhân, và các mẹo công nghệ cực kỳ hữu ích khác!