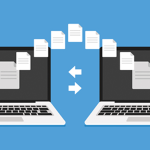Cách chuyển đổi file PDF sang Word nhanh, chuẩn, không lỗi font
HOIQUANTINHOC.VN là website chuyên cung cấp kiến thức chuyên sâu về SEO, thủ thuật máy tính, bảo mật dữ liệu, mẹo sử dụng phần mềm và hướng dẫn tin học văn phòng. Trong bài viết này, bạn sẽ học cách chuyển đổi file PDF sang Word cực đơn giản, nhanh chóng, không bị lỗi font và đặc biệt không cần cài phần mềm nặng nề.
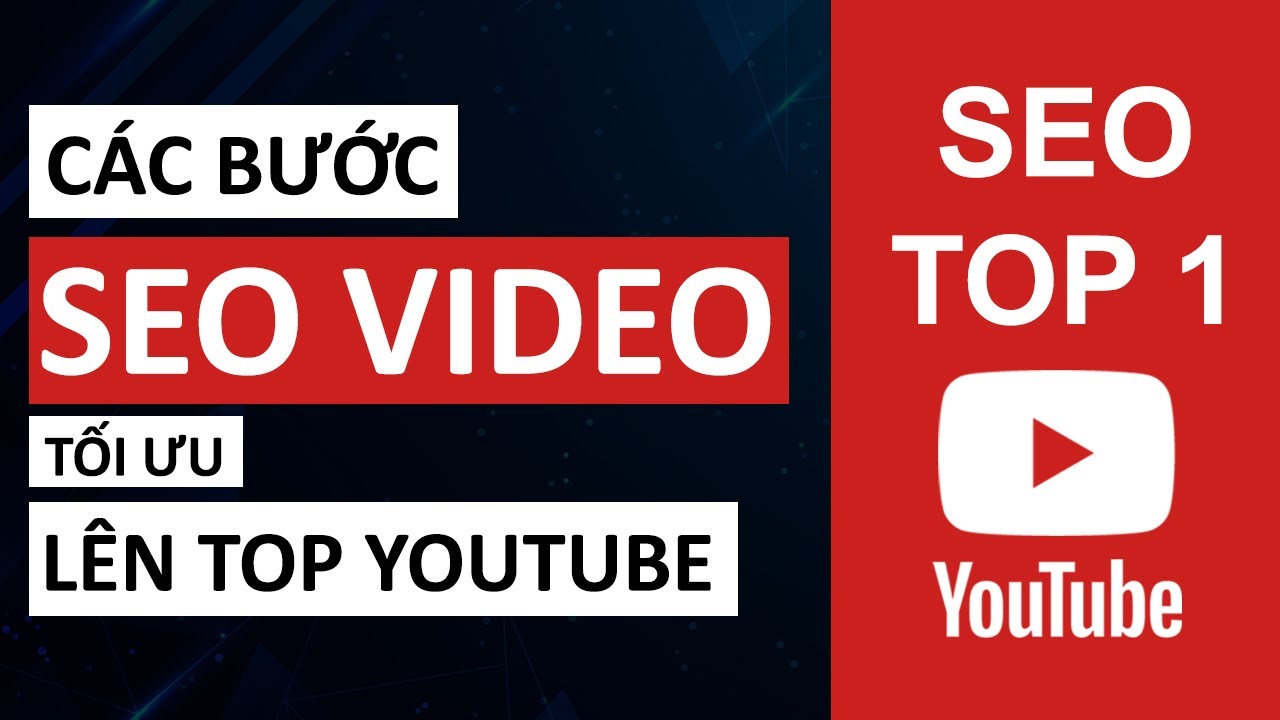
Vì sao cần chuyển file PDF sang Word?
File PDF thường được sử dụng để chia sẻ tài liệu vì tính ổn định và bảo mật cao. Tuy nhiên, khi cần chỉnh sửa nội dung trong file PDF, việc chuyển đổi sang Word là cần thiết.
Chuyển đổi PDF sang Word giúp:
-
Dễ dàng chỉnh sửa, định dạng lại văn bản.
-
Trích xuất hình ảnh, bảng biểu từ nội dung gốc.
-
Phục vụ nhu cầu biên tập, làm báo cáo, luận văn, hợp đồng…
📌 Dù bạn là nhân viên văn phòng, sinh viên hay giáo viên, việc thành thạo chuyển đổi định dạng tài liệu là kỹ năng không thể thiếu.
Các phương pháp chuyển đổi PDF sang Word phổ biến
Bạn có thể chuyển đổi PDF sang Word theo 3 cách chính:
-
Sử dụng công cụ trực tuyến (online) miễn phí.
-
Chuyển đổi bằng phần mềm chuyên dụng.
-
Dùng tính năng tích hợp sẵn trong Microsoft Word.
Mỗi cách đều có ưu điểm riêng phù hợp với từng nhu cầu và đối tượng sử dụng.
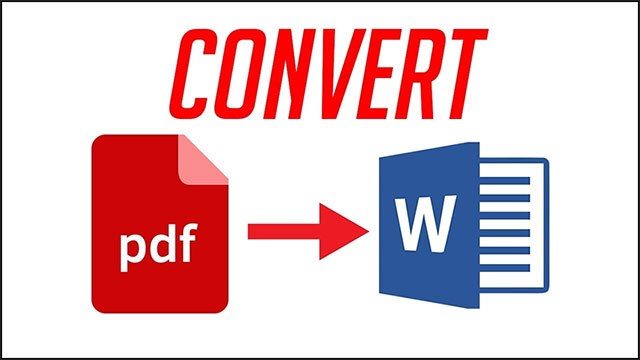
Cách 1: Chuyển PDF sang Word bằng công cụ online miễn phí
Một số website uy tín bạn có thể sử dụng:
Các bước thực hiện:
-
Truy cập website chuyển đổi.
-
Tải lên file PDF từ máy tính hoặc Google Drive.
-
Chờ xử lý > Tải file Word về máy.
✅ Ưu điểm: Nhanh, miễn phí, không cần cài đặt.
⚠ Nhược điểm: Cần kết nối Internet, hạn chế bảo mật nếu file quan trọng.
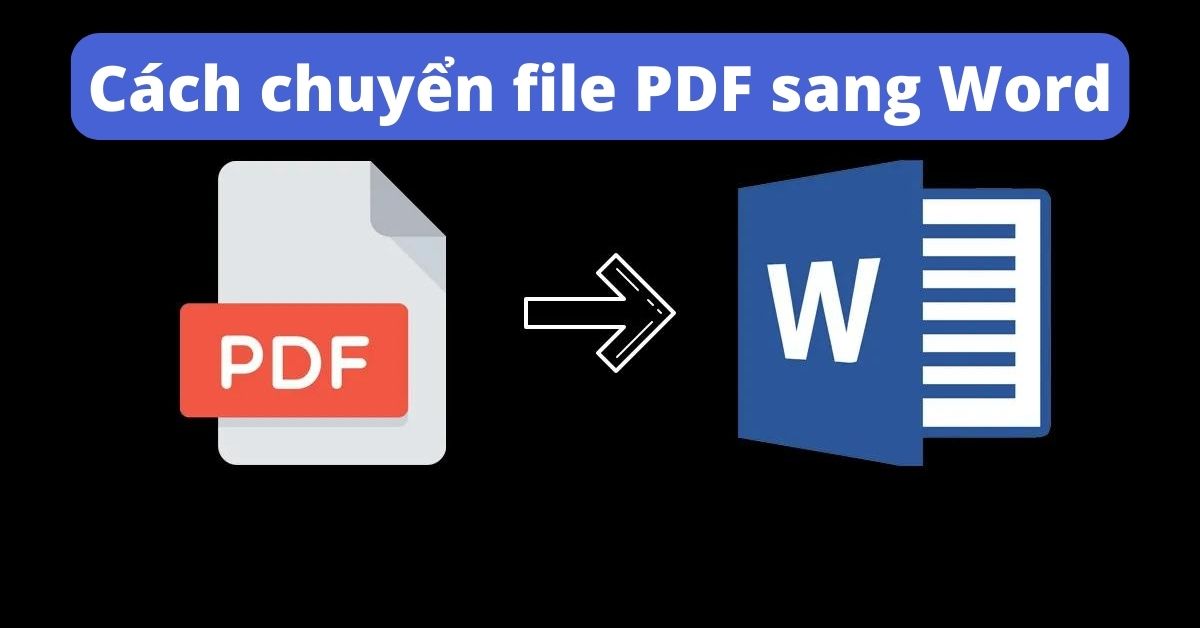
Cách 2: Chuyển PDF sang Word bằng Microsoft Word
Từ phiên bản Word 2013 trở đi, Microsoft đã tích hợp sẵn tính năng mở file PDF và chuyển thành tài liệu Word có thể chỉnh sửa.
Thực hiện như sau:
-
Mở Word > Chọn
File > Open. -
Chọn file PDF cần chuyển đổi.
-
Hệ thống sẽ thông báo chuyển đổi PDF sang định dạng có thể chỉnh sửa.
-
Nhấn OK để xác nhận.
📌 Ưu điểm: Không cần mạng, giữ định dạng khá chuẩn, dễ thao tác.
⚠ Nhược điểm: Có thể lỗi font nếu file gốc dùng font lạ hoặc bị khóa bảo vệ.
Cách 3: Sử dụng phần mềm chuyển đổi PDF chuyên nghiệp
Nếu bạn làm việc thường xuyên với file PDF, nên sử dụng phần mềm chuyên dụng như:
-
Adobe Acrobat Pro DC
-
Foxit PDF Editor
-
Wondershare PDFElement
Các phần mềm này hỗ trợ:
-
Chuyển đổi hàng loạt file PDF sang Word.
-
Chuyển đổi giữ nguyên định dạng gốc, kể cả bảng biểu và hình ảnh.
-
Chỉnh sửa trực tiếp trên PDF nếu không muốn đổi sang Word.
📦 Dù đa phần là phần mềm trả phí, nhưng chúng đáng giá nếu bạn thường xuyên xử lý tài liệu chuyên sâu.
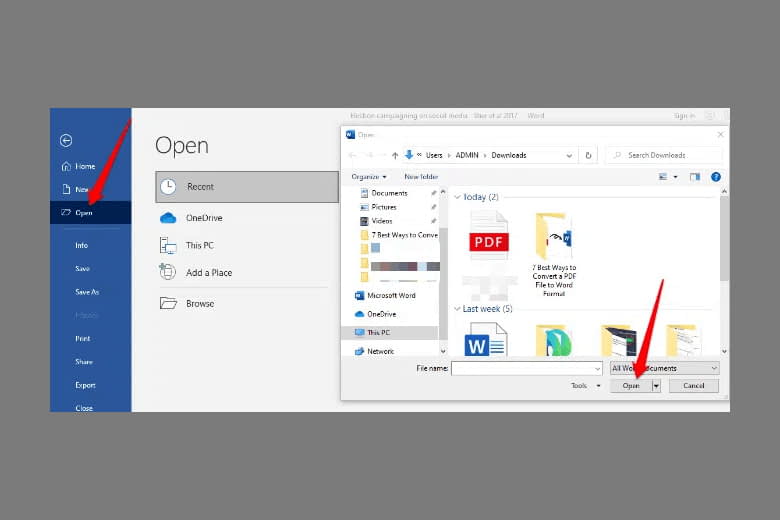
Một số lưu ý để chuyển đổi không lỗi font, mất định dạng
-
Ưu tiên file PDF dạng text, hạn chế dùng file scan ảnh.
-
Cài sẵn bộ font đầy đủ trên máy tính để hạn chế lỗi khi mở file Word.
-
Kiểm tra lại nội dung sau khi chuyển đổi: bảng biểu, biểu đồ, định dạng đoạn.
💡 Để chuyển file scan sang Word có thể chỉnh sửa, bạn cần phần mềm hỗ trợ OCR (nhận dạng ký tự quang học) như Adobe Acrobat Pro hoặc ABBYY FineReader.
So sánh giữa các phương pháp chuyển PDF sang Word
| Phương pháp | Ưu điểm | Nhược điểm |
|---|---|---|
| Online (SmallPDF, iLovePDF…) | Miễn phí, nhanh chóng | Cần mạng, không phù hợp file nhạy cảm |
| Microsoft Word | Tiện dụng, có sẵn | Dễ lỗi font với file đặc biệt |
| Phần mềm chuyên nghiệp | Độ chính xác cao, giữ định dạng | Trả phí, cần thời gian học dùng |
Câu hỏi thường gặp (FAQ)
❓ Có thể chuyển file PDF nhiều trang sang Word được không?
Hoàn toàn được, hầu hết công cụ hỗ trợ xử lý cả tài liệu hàng trăm trang mà không bị giới hạn.
❓ File PDF scan ảnh có chuyển được sang Word không?
Chuyển được, nhưng bạn cần phần mềm có công nghệ OCR. Các công cụ online miễn phí thường không hỗ trợ tốt.
❓ Chuyển PDF sang Word có vi phạm bản quyền không?
Không, nếu bạn sử dụng tài liệu của mình hoặc đã được cấp phép. Không nên chuyển đổi, chỉnh sửa tài liệu có bản quyền khi chưa được phép.
Kết luận
Việc chuyển đổi file PDF sang Word giúp bạn linh hoạt hơn trong chỉnh sửa, biên tập và tái sử dụng nội dung tài liệu. Tùy vào nhu cầu, bạn có thể chọn công cụ online, phần mềm có sẵn trong Word hoặc các ứng dụng chuyên nghiệp.
📌 Đừng quên truy cập HOIQUANTINHOC.VN mỗi ngày để cập nhật thêm thủ thuật tin học văn phòng, kinh nghiệm xử lý tài liệu PDF, và mẹo sử dụng phần mềm chuyên sâu một cách