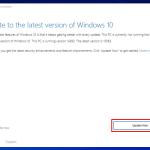Cách cập nhật driver tự động không cần phần mềm nhanh và hiệu quả
HOIQUANTINHOC.VN – Website hàng đầu chia sẻ kiến thức về SEO, thủ thuật máy tính, bảo mật, mẹo Internet, và phần mềm máy tính. Trong bài viết này, chúng tôi sẽ hướng dẫn bạn cách cập nhật driver tự động mà không cần dùng phần mềm bên thứ ba, giúp bạn tiết kiệm thời gian và đảm bảo hiệu suất hoạt động ổn định cho máy tính.
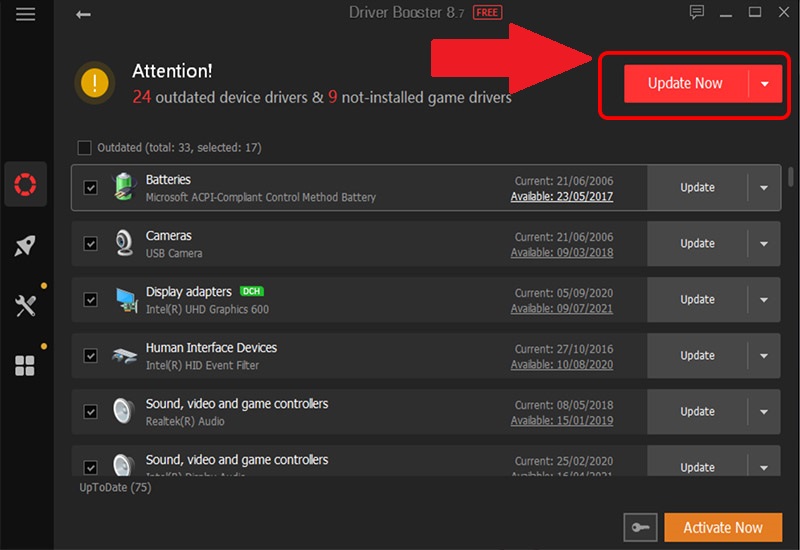
Driver là gì và tại sao cần cập nhật định kỳ?
Driver là phần mềm trung gian giúp hệ điều hành giao tiếp với phần cứng. Ví dụ, để card đồ họa, máy in hay bàn phím hoạt động đúng chức năng, bạn cần driver phù hợp và chính xác.
Việc cập nhật driver thường xuyên giúp:
-
Tăng độ ổn định và hiệu suất máy tính.
-
Hạn chế lỗi, màn hình xanh hoặc treo máy.
-
Tương thích tốt hơn với hệ điều hành và phần mềm mới.
Các phương pháp cập nhật driver không cần phần mềm
Bạn hoàn toàn có thể cập nhật driver trực tiếp từ hệ thống Windows mà không cần cài thêm công cụ như Driver Booster, DriverPack… Dưới đây là 3 phương pháp hiệu quả nhất:
-
Cập nhật qua Device Manager.
-
Tìm driver thông qua Windows Update.
-
Tự động cài đặt lại driver khi gỡ bỏ.
-800×600.jpg)
Cách 1: Cập nhật driver qua Device Manager
Bước 1: Mở Device Manager
-
Nhấn tổ hợp phím
Windows + X> chọn Device Manager. -
Hoặc gõ “Device Manager” trong ô tìm kiếm Start.
Bước 2: Chọn phần cứng cần cập nhật
Tìm đến thiết bị cần cập nhật (VD: Display adapters cho card đồ họa), click chuột phải > chọn Update driver.
Bước 3: Chọn cách tìm driver
Chọn Search automatically for drivers. Windows sẽ tìm bản cập nhật mới nhất trong hệ thống hoặc từ Microsoft Server và tự động cài đặt.
🔄 Sau khi cập nhật, bạn nên khởi động lại máy tính để driver hoạt động ổn định.
-800×600.jpg)
Cách 2: Cập nhật driver qua Windows Update
Windows Update không chỉ cập nhật bản vá mà còn bao gồm cả driver phần cứng.
Bước 1: Vào Settings > Update & Security
Chọn Windows Update > nhấn Check for updates.
Bước 2: Kiểm tra mục Optional Updates
Vào mục View optional updates > Driver updates. Tại đây, bạn có thể thấy danh sách driver mới và cập nhật dễ dàng chỉ với 1 click.
📌 Windows thường ẩn các bản cập nhật không quan trọng trong mục này, nhưng chúng lại rất hữu ích để tối ưu phần cứng như Wi-Fi, Bluetooth, âm thanh…
Cách 3: Gỡ cài đặt driver và để Windows tự cài lại
Đây là mẹo khắc phục khi thiết bị hoạt động không ổn định do xung đột driver.
Bước 1: Gỡ driver lỗi
Trong Device Manager, click chuột phải vào thiết bị > Uninstall device.
Bước 2: Khởi động lại máy tính
Ngay khi khởi động, Windows sẽ tự động nhận diện phần cứng và cài đặt driver mặc định hoặc phiên bản mới nhất khả dụng.
✅ Đây là cách rất hiệu quả để khắc phục lỗi khi không biết chính xác driver nào gây ra vấn đề.
-800×600.jpg)
Một số lưu ý quan trọng khi cập nhật driver
-
Không nên cập nhật tất cả driver cùng lúc, hãy ưu tiên những phần quan trọng như: card đồ họa, Wi-Fi, âm thanh.
-
Không dùng driver không rõ nguồn gốc, tránh lỗi hoặc xung đột hệ thống.
-
Với laptop, hãy ưu tiên driver từ website chính hãng (Dell, HP, Asus, Lenovo…).
So sánh giữa cập nhật bằng phần mềm và không cần phần mềm
| Tiêu chí | Không cần phần mềm | Dùng phần mềm (Driver Booster…) |
|---|---|---|
| Độ an toàn | ✅ Cao hơn | ⚠ Có thể chứa phần mềm rác |
| Tính ổn định | ✅ Chính xác từ Microsoft | ⚠ Có thể cài sai hoặc driver cũ |
| Tốc độ cập nhật | ⏳ Chậm hơn | ⚡ Nhanh hơn nhưng thiếu kiểm soát |
| Khả năng tự động | ✅ Có, nhưng thủ công nhiều bước | ✅ Tự động hóa cao |
Câu hỏi thường gặp về cập nhật driver không dùng phần mềm
❓ Cập nhật driver có làm hỏng máy không?
Không, nếu bạn cập nhật đúng cách bằng công cụ của Windows. Tuy nhiên, nếu dùng driver không rõ nguồn, có thể gây xung đột.
❓ Cập nhật driver có cần mạng Internet không?
Có, nhất là khi dùng tính năng “Search automatically for drivers”. Windows sẽ tải driver mới từ server chính hãng.
❓ Nên cập nhật driver bao lâu một lần?
Bạn nên kiểm tra định kỳ 2–3 tháng một lần, hoặc sau mỗi bản cập nhật lớn của Windows.
Kết luận
Cập nhật driver không cần phần mềm là cách làm thông minh, an toàn và hiệu quả để đảm bảo hệ thống hoạt động ổn định. Với các phương pháp trên, bạn không cần lo lắng về việc tải nhầm driver hoặc bị cài đặt thêm phần mềm độc hại.
📌 Đừng quên lưu lại bài viết này và ghé thăm HOIQUANTINHOC.VN để cập nhật thêm nhiều thủ thuật tin học, mẹo sử dụng Windows chuyên sâu, và kinh nghiệm bảo trì máy tính mỗi tuần!