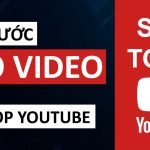Cách cài mật khẩu cho file Excel đơn giản và hiệu quả nhất 2025
HOIQUANTINHOC.VN – chuyên trang chia sẻ kiến thức về SEO, thủ thuật máy tính, bảo mật, mẹo Internet và phần mềm hữu ích. Trong bài viết này, chúng tôi sẽ hướng dẫn chi tiết cách cài mật khẩu cho file Excel, giúp bạn bảo vệ dữ liệu cá nhân và công việc quan trọng một cách an toàn, chuyên nghiệp.

Tại sao nên đặt mật khẩu cho file Excel?
Trong môi trường làm việc hiện đại, file Excel thường chứa các thông tin quan trọng như bảng lương, dữ liệu tài chính, kế hoạch chiến lược hoặc thông tin khách hàng. Việc không bảo vệ những file này dễ dẫn đến rò rỉ dữ liệu, gây thiệt hại nghiêm trọng.
Đặt mật khẩu cho Excel giúp bạn:
-
Bảo vệ thông tin khỏi truy cập trái phép.
-
Giữ bí mật nội dung với đồng nghiệp, người thân.
-
Tăng tính chuyên nghiệp khi chia sẻ dữ liệu.
Các hình thức bảo vệ file Excel phổ biến
Có 3 phương pháp bạn có thể áp dụng để tăng cường bảo mật:
-
Đặt mật khẩu mở file – chỉ ai có mật khẩu mới mở được file.
-
Chặn chỉnh sửa – cho phép xem nhưng không cho chỉnh sửa nếu không có mật khẩu.
-
Ẩn công thức hoặc dữ liệu – bảo vệ từng ô, bảng tính bằng cách khóa nội dung cụ thể.
Cách đặt mật khẩu mở file Excel
Bước 1: Mở file Excel cần bảo vệ
Hãy chắc chắn bạn đã lưu bản sao nếu cần, tránh mất dữ liệu khi thao tác.
Bước 2: Vào menu File > Info > Protect Workbook
Chọn “Encrypt with Password”.
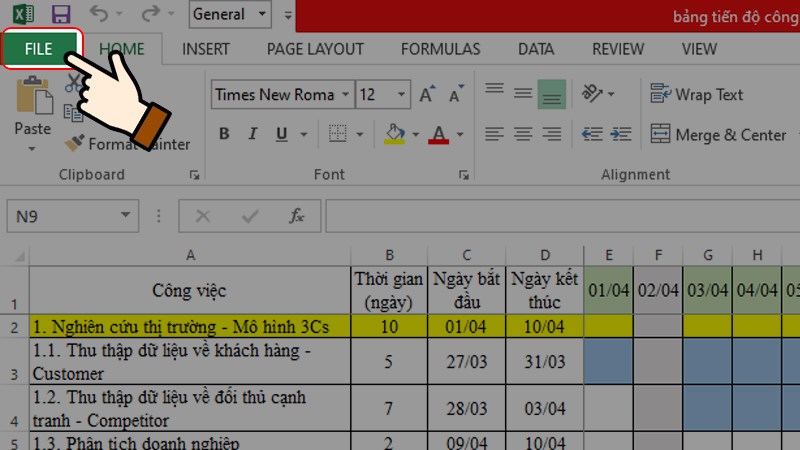
Bước 3: Nhập mật khẩu và xác nhận
Bạn sẽ được yêu cầu nhập mật khẩu hai lần để xác nhận. Hãy ghi nhớ hoặc lưu mật khẩu cẩn thận vì Excel không hỗ trợ khôi phục nếu bạn quên.
📌 Lưu ý: Nên sử dụng mật khẩu mạnh chứa cả chữ hoa, chữ thường, số và ký tự đặc biệt.
Cách chặn chỉnh sửa file Excel bằng mật khẩu
Bước 1: Chọn Review > Protect Sheet
Điều này chỉ khóa nội dung bảng tính, cho phép người khác xem nhưng không được chỉnh sửa nếu không có mật khẩu.
Bước 2: Chọn quyền cho người xem
Bạn có thể chọn cho phép hay không việc:
-
Chỉnh sửa ô đã khóa.
-
Chèn hàng/cột mới.
-
Sử dụng định dạng.
Bước 3: Đặt mật khẩu và xác nhận
Nhập mật khẩu để khóa bảng tính. Khi người khác muốn chỉnh sửa, Excel sẽ yêu cầu mật khẩu xác nhận.
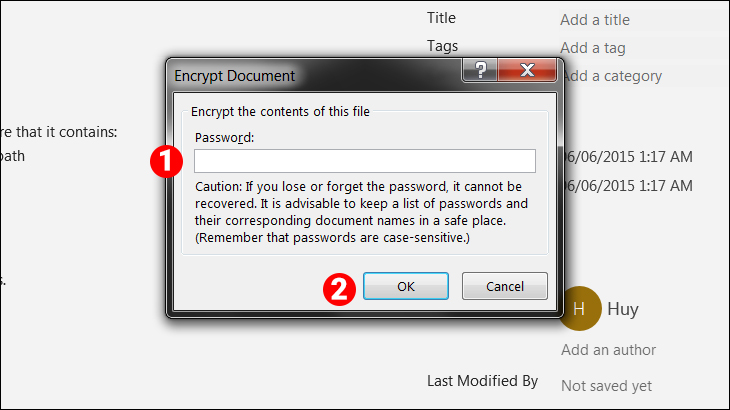
Cách ẩn công thức và bảo vệ ô trong Excel
Bước 1: Chọn vùng dữ liệu cần bảo vệ
Chuột phải > Format Cells > tab Protection > tick chọn Hidden và Locked.
Bước 2: Bật chế độ bảo vệ trang tính
Vào Review > Protect Sheet > nhập mật khẩu để kích hoạt bảo vệ. Lúc này, công thức sẽ không hiển thị khi người dùng nhấn vào ô.
Cách xóa mật khẩu file Excel khi không cần bảo vệ
Để loại bỏ mật khẩu khỏi file Excel, bạn chỉ cần:
-
Mở file và nhập mật khẩu.
-
Vào File > Info > Protect Workbook > Encrypt with Password.
-
Xóa mật khẩu trong ô nhập và nhấn OK.
✅ Tính năng này giúp bạn linh hoạt bảo vệ hoặc chia sẻ dữ liệu tùy theo nhu cầu công việc.
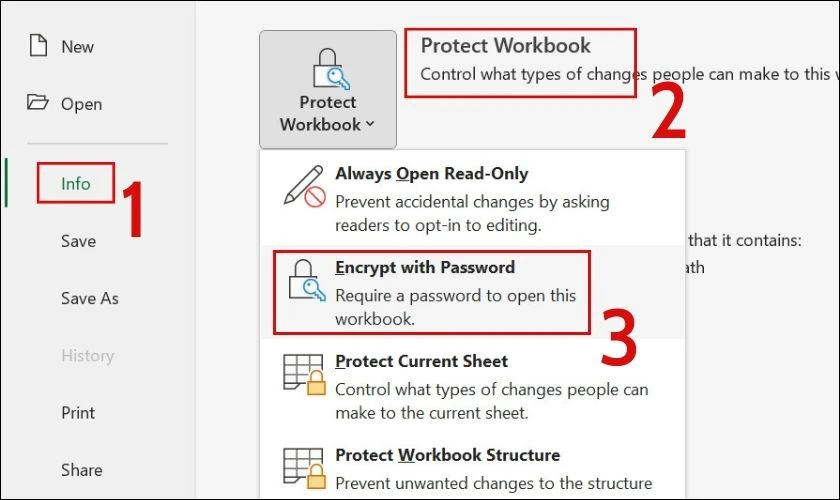
Một số lưu ý quan trọng khi bảo vệ file Excel
-
Không nên dùng cùng một mật khẩu cho tất cả file.
-
Sử dụng phần mềm quản lý mật khẩu để lưu trữ an toàn.
-
Tránh chia sẻ file qua các nền tảng không mã hóa như Zalo, Facebook…
Các công cụ hỗ trợ tăng cường bảo mật Excel
-
7-Zip hoặc WinRAR: Nén file và đặt thêm mật khẩu ngoài Excel.
-
BitLocker (trên Windows): Mã hóa thư mục lưu trữ file.
-
Microsoft OneDrive: Có tính năng bảo vệ file bằng lớp bảo mật đám mây.
FAQ – Giải đáp thắc mắc khi đặt mật khẩu Excel
❓ Có thể khôi phục file Excel nếu quên mật khẩu không?
Không, Microsoft không cung cấp công cụ khôi phục. Bạn cần phần mềm bên thứ ba như PassFab, nhưng kết quả không được đảm bảo.
❓ Có nên chia sẻ mật khẩu qua email?
Không nên. Hãy dùng nền tảng bảo mật như Signal, ProtonMail hoặc thông báo trực tiếp.
❓ Đặt mật khẩu ảnh hưởng đến hiệu suất mở file không?
Không đáng kể. Với máy cấu hình trung bình, việc mở file có mật khẩu diễn ra gần như tức thì.
Kết luận
Đặt mật khẩu cho file Excel là một trong những cách đơn giản nhưng vô cùng hiệu quả để bảo vệ thông tin cá nhân và công việc khỏi nguy cơ bị lộ. Tùy theo nhu cầu, bạn có thể chọn cách khóa toàn bộ file, chỉ cho xem mà không sửa hoặc ẩn công thức tính toán.
🔐 Hãy áp dụng ngay hướng dẫn trên để nâng cao bảo mật và thể hiện tính chuyên nghiệp trong công việc!
📌 Đừng quên ghé thăm HOIQUANTINHOC.VN để cập nhật thêm hàng trăm bài viết hướng dẫn thủ thuật Excel, tin học văn phòng, và mẹo công nghệ mới nhất mỗi ngày!