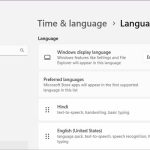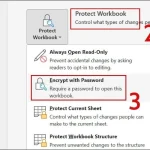Hướng dẫn chi tiết cách cài đặt Windows Subsystem for Linux (WSL) trên Windows 10/11
HOIQUANTINHOC.VN – Website cung cấp kiến thức chuyên sâu về SEO, thủ thuật máy tính, bảo mật, Internet và phần mềm. Trong bài viết hôm nay, chúng tôi sẽ hướng dẫn bạn cách cài đặt Windows Subsystem for Linux (WSL) – công cụ giúp chạy môi trường Linux trên Windows một cách dễ dàng và hiệu quả.
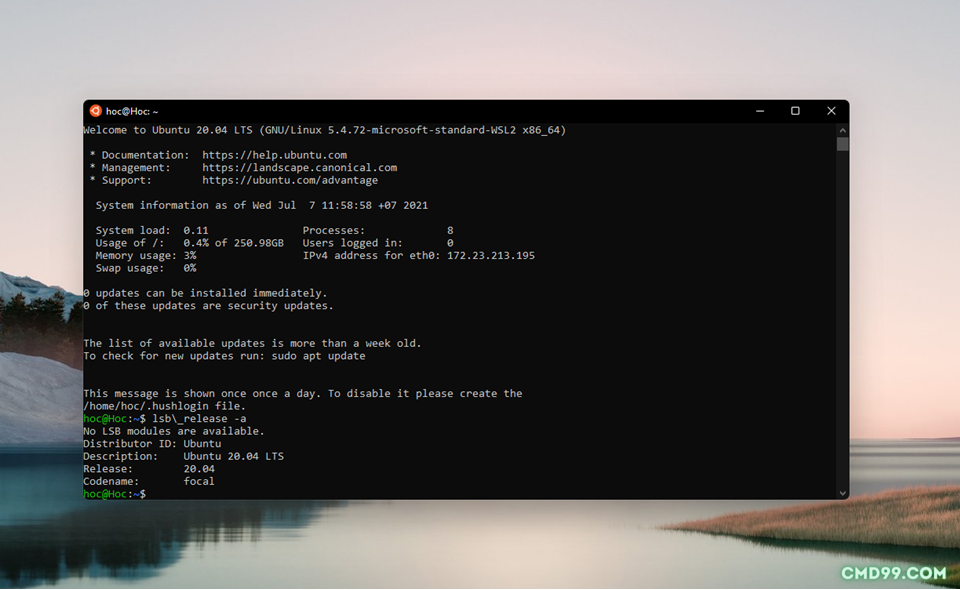
Windows Subsystem for Linux (WSL) là gì?
WSL là một tính năng của hệ điều hành Windows cho phép người dùng chạy môi trường Linux thực sự (như Ubuntu, Debian, Kali…) trực tiếp trên Windows mà không cần máy ảo.
Công cụ này đặc biệt hữu ích cho các lập trình viên, kỹ sư hệ thống, người học DevOps hoặc những ai làm việc với shell script, Linux command line, hoặc môi trường phát triển như Docker.
Lợi ích của việc cài đặt WSL trên Windows
-
Tiết kiệm thời gian khi không phải khởi động máy ảo.
-
Tối ưu tài nguyên hệ thống, vì WSL nhẹ hơn nhiều so với VirtualBox hay VMware.
-
Chạy các công cụ dòng lệnh Linux như Git, SSH, Nginx, Python, NodeJS… ngay trên Windows.
-
Tích hợp mượt mà giữa hệ thống file Windows và Linux.
👉 Đối với các developer hiện đại, WSL là một công cụ không thể thiếu trong hành trình phát triển phần mềm chuyên nghiệp.
Yêu cầu hệ thống để cài đặt WSL
Trước khi tiến hành cài đặt, bạn cần kiểm tra:
-
Windows 10 phiên bản 2004 trở lên (Build 19041+), hoặc Windows 11.
-
Hệ thống hỗ trợ Hyper-V và Virtual Machine Platform.
-
Kết nối Internet ổn định để tải các gói cần thiết từ Microsoft Store.
Cách kiểm tra phiên bản Windows hiện tại
-
Nhấn
Windows + Rđể mở hộp thoại Run. -
Gõ
winvervà nhấn Enter. -
Kiểm tra số Version và OS Build. Nếu chưa đủ yêu cầu, bạn cần cập nhật hệ điều hành.
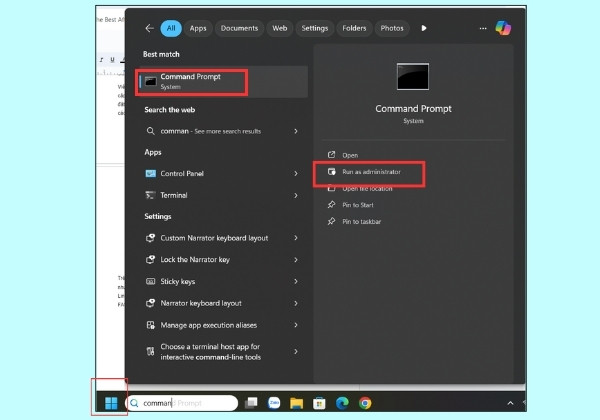
Cách cài đặt Windows Subsystem for Linux trên Windows 10/11
Bước 1: Kích hoạt tính năng WSL
Mở Command Prompt hoặc PowerShell với quyền admin và chạy lệnh:
Lệnh này sẽ tự động cài đặt tất cả các thành phần cần thiết bao gồm: WSL, kernel Linux và Ubuntu mặc định.
Bước 2: Khởi động lại máy
Sau khi lệnh chạy xong, bạn cần restart máy tính để hoàn tất quá trình kích hoạt.
Bước 3: Chọn phiên bản Linux
Sau khi khởi động lại, một cửa sổ sẽ xuất hiện cho phép bạn thiết lập hệ điều hành Linux (thường là Ubuntu). Bạn chỉ cần đặt username và password.
📌 Bạn có thể cài thêm các distro khác như Debian, Kali, Fedora… qua Microsoft Store.
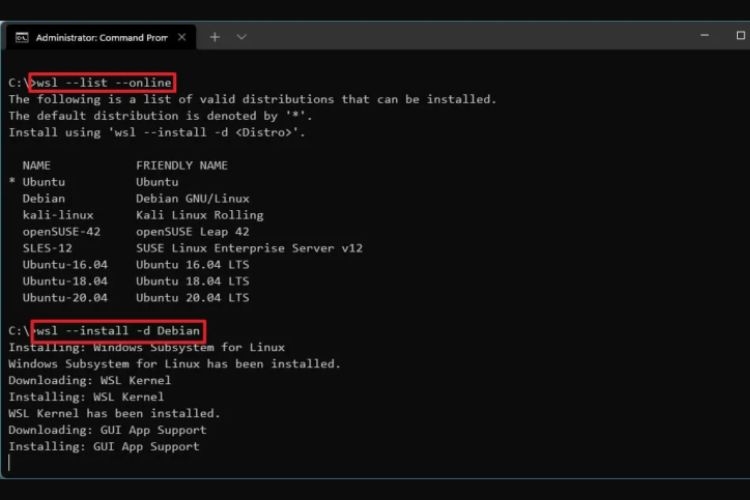
Quản lý và tùy chỉnh WSL sau khi cài đặt
Dưới đây là một số lệnh quản lý WSL hiệu quả:
-
wsl -l -v: Liệt kê danh sách distro và phiên bản WSL đang dùng. -
wsl --set-version Ubuntu 2: Chuyển distro sang WSL 2. -
wsl --set-default-version 2: Đặt WSL 2 làm mặc định. -
wsl --shutdown: Tắt tất cả phiên bản WSL đang chạy.
So sánh WSL 1 và WSL 2
| Tiêu chí | WSL 1 | WSL 2 |
|---|---|---|
| Kiến trúc | Dịch syscall sang Windows | Nhân Linux thực sự |
| Hiệu năng | Nhanh hơn với file nhỏ | Tốt hơn cho Docker, DB |
| Dung lượng | Nhẹ hơn | Nặng hơn (vì kernel Linux) |
| Khả năng tương thích | Hạn chế một số lệnh | Tương thích gần như tuyệt đối |
🔎 Nếu bạn làm việc với Docker hoặc hệ thống backend, nên dùng WSL 2 để đảm bảo khả năng tương thích tối đa.
Cách cập nhật Kernel Linux cho WSL
Trong một số trường hợp, bạn cần