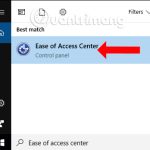Bật chế độ hiển thị file ẩn và hệ thống trên Windows: Hướng dẫn chi tiết cho người dùng mọi cấp độ
Trong quá trình sử dụng máy tính, có rất nhiều file và thư mục bị ẩn đi bởi hệ điều hành Windows nhằm tránh người dùng vô tình xóa nhầm hoặc chỉnh sửa sai. Tuy nhiên, trong một số trường hợp như sửa lỗi hệ thống, dọn dẹp dữ liệu hoặc thao tác kỹ thuật, bạn cần phải bật chế độ hiển thị file ẩn và hệ thống để truy cập được những tập tin quan trọng này. Bài viết dưới đây từ HOIQUANTINHOC.VN sẽ giúp bạn thực hiện thao tác này một cách an toàn và hiệu quả.
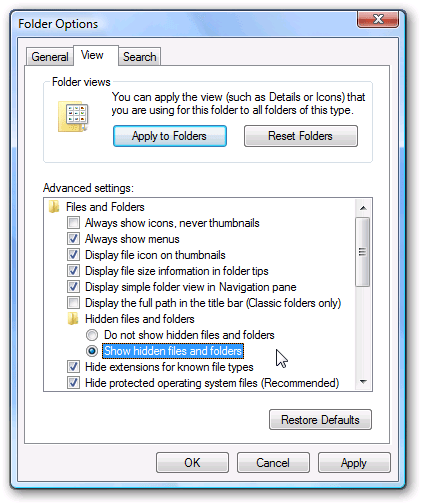
Vì sao cần hiển thị file ẩn và hệ thống?
Mặc định, Windows sẽ ẩn đi một số file và thư mục hệ thống nhằm đảm bảo an toàn cho hoạt động của hệ điều hành. Tuy nhiên, người dùng có thể gặp các tình huống cần thiết như:
-
Xóa phần mềm triệt để bằng cách truy cập thư mục AppData.
-
Sửa lỗi file hệ thống bị nhiễm virus.
-
Di chuyển hoặc khôi phục dữ liệu từ các thư mục ẩn.
Do đó, việc hiểu rõ cách hiển thị file ẩn sẽ giúp bạn làm chủ chiếc máy tính của mình tốt hơn.
Cảnh báo trước khi thao tác
Lưu ý quan trọng: Một số file hệ thống có thể ảnh hưởng nghiêm trọng đến hoạt động của máy tính nếu bị xóa nhầm. Vì thế, bạn nên thao tác cẩn trọng hoặc sao lưu trước khi thực hiện thay đổi.
Hướng dẫn bật chế độ hiển thị file ẩn trên Windows 10/11
1. Bật qua File Explorer
Cách đơn giản nhất để hiển thị file ẩn trên Windows là thao tác trực tiếp trong File Explorer.
Thực hiện như sau:
-
Mở File Explorer bằng cách nhấn tổ hợp
Windows + E. -
Chuyển sang tab View trên thanh công cụ.
-
Tích chọn mục Hidden items để hiển thị các file và thư mục ẩn.
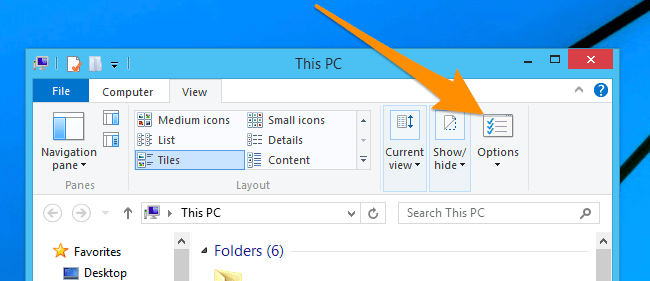
2. Hiển thị file hệ thống bị ẩn
Ngoài các file ẩn thông thường, Windows còn có các file hệ thống được bảo vệ. Bạn cần thực hiện thêm một bước nữa để xem các file này.
Các bước thực hiện:
-
Trong File Explorer, chọn Options > Change folder and search options.
-
Vào tab View.
-
Bỏ dấu tích ở mục Hide protected operating system files (Recommended).
-
Nhấn Yes khi có cảnh báo hiện ra và chọn Apply để hoàn tất.

Cách bật hiển thị file ẩn bằng Registry Editor
Với người dùng nâng cao, có thể bật chế độ hiển thị file ẩn bằng Registry Editor:
-
Mở Run (
Windows + R) > Gõregeditvà Enter. -
Truy cập đường dẫn:
HKEY_CURRENT_USERSoftwareMicrosoftWindowsCurrentVersionExplorerAdvanced -
Tìm và thay đổi các giá trị sau:
-
Hidden= 1 (Hiển thị file ẩn) -
ShowSuperHidden= 1 (Hiển thị file hệ thống)
-
Khuyến nghị: Nên sao lưu Registry trước khi chỉnh sửa để đảm bảo an toàn dữ liệu.
Dùng Command Prompt để liệt kê file ẩn
Nếu bạn muốn thao tác nhanh hoặc không thể truy cập qua File Explorer, có thể sử dụng CMD (Command Prompt):
Lệnh này giúp hiển thị các file và thư mục có thuộc tính ẩn trong thư mục hiện tại.
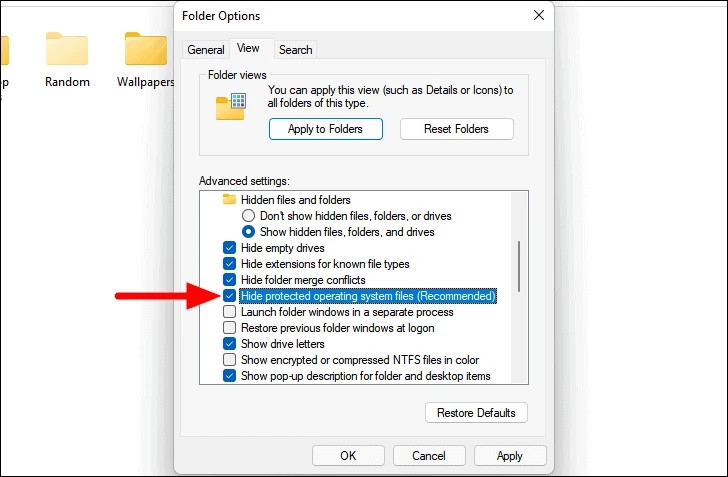
Tắt chế độ ẩn file khi không cần thiết
Sau khi hoàn tất việc cần xử lý, bạn nên tắt lại chế độ hiển thị file ẩn để tránh thao tác nhầm gây ảnh hưởng đến hệ thống. Thực hiện thao tác tương tự như hướng dẫn bên trên và:
-
Bỏ chọn “Hidden items”.
-
Tích lại mục “Hide protected operating system files”.
Việc này giúp đảm