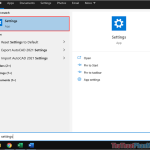Xóa Sạch Lịch Sử Hoạt Động Windows Timeline: Hướng Dẫn Toàn Diện Từ A Đến Z
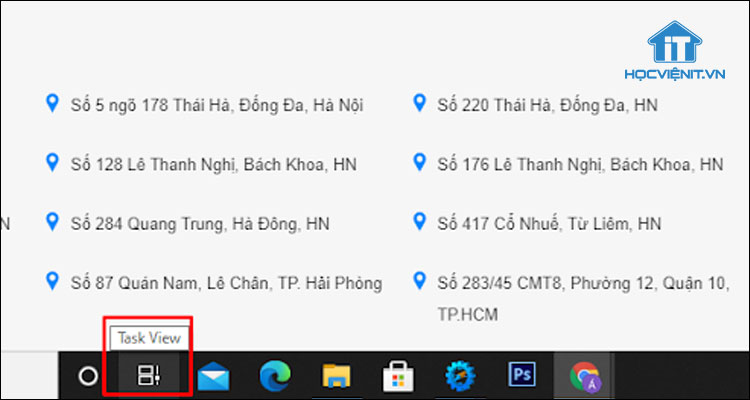
Windows Timeline là một tính năng tiện lợi giúp bạn xem lại các hoạt động đã thực hiện trên thiết bị, bao gồm tài liệu, trình duyệt, ứng dụng và lịch sử sử dụng. Tuy nhiên, nếu bạn muốn bảo vệ quyền riêng tư hoặc muốn làm sạch hệ thống, việc xóa sạch lịch sử hoạt động Windows Timeline là điều cần thiết. Bài viết dưới đây từ HOIQUANTINHOC.VN sẽ hướng dẫn bạn chi tiết cách thực hiện thao tác này một cách nhanh chóng và hiệu quả.
1. Windows Timeline là gì và hoạt động ra sao?
Windows Timeline là một tính năng được Microsoft tích hợp từ Windows 10 trở đi, cho phép người dùng theo dõi lịch sử sử dụng máy tính trong 30 ngày gần nhất.
Tính năng này lưu lại:
-
Các ứng dụng và tệp bạn đã mở.
-
Các trang web bạn đã truy cập bằng Microsoft Edge.
-
Các hoạt động đồng bộ hóa giữa các thiết bị nếu bạn đăng nhập cùng một tài khoản Microsoft.
“Timeline giống như một nhật ký số giúp bạn quay lại bất kỳ thời điểm nào trong quá khứ khi làm việc trên máy tính.”
2. Tại sao nên xóa lịch sử hoạt động trên Timeline?
Việc xóa lịch sử hoạt động Windows Timeline không chỉ giúp bảo mật thông tin cá nhân mà còn giải phóng bộ nhớ hệ thống.
Một số lý do chính bao gồm:
-
Tránh lộ thông tin khi người khác sử dụng máy.
-
Tối ưu hiệu suất của hệ điều hành.
-
Xóa những dữ liệu không còn cần thiết trong hoạt động hằng ngày.
-
Bảo vệ quyền riêng tư khi sử dụng thiết bị công cộng hoặc dùng chung.
3. Cách xóa toàn bộ lịch sử hoạt động Windows Timeline
Bước 1: Truy cập phần Cài đặt
Vào Start > Settings > Privacy > Activity history.
Bước 2: Bỏ chọn mục lưu trữ hoạt động
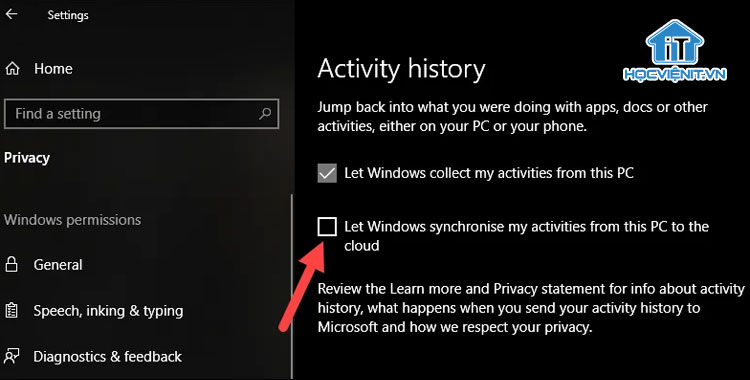
-
Bỏ chọn ô “Store my activity history on this device”.
-
Bỏ chọn ô “Send my activity history to Microsoft”.
Bước 3: Xóa lịch sử hiện có
Kéo xuống dưới cùng, bạn sẽ thấy nút Clear activity history. Nhấn Clear để xóa toàn bộ dữ liệu đang được lưu trữ.
“Thao tác này sẽ ngay lập tức loại bỏ mọi dữ liệu hoạt động của bạn khỏi máy và tài khoản Microsoft.”
4. Xóa hoạt động theo từng giờ hoặc từng ngày cụ thể
Nếu bạn chỉ muốn xóa một phần lịch sử, Windows cũng hỗ trợ điều đó thông qua giao diện Timeline.
Bước 1: Nhấn biểu tượng Task View trên thanh tác vụ
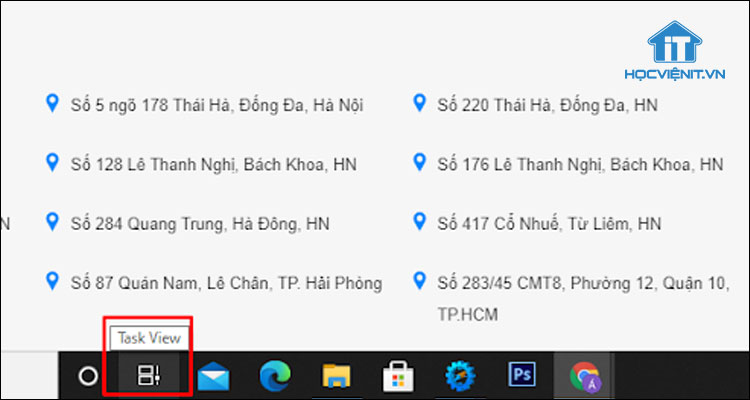
Hoặc nhấn phím tắt Windows + Tab để mở giao diện dòng thời gian.
Bước 2: Xóa theo giờ
Di chuột đến từng khung thời gian cụ thể, chọn biểu tượng dấu ba chấm (…), rồi nhấn Remove.
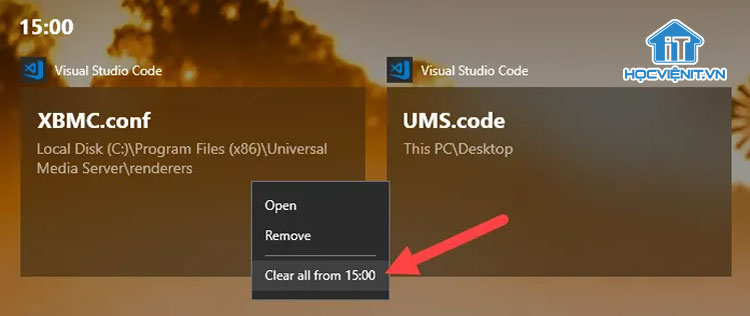
Bước 3: Xóa theo ngày
Tương tự, bạn có thể nhấn vào biểu tượng thùng rác bên cạnh ngày, để xóa toàn bộ lịch sử của ngày đó.
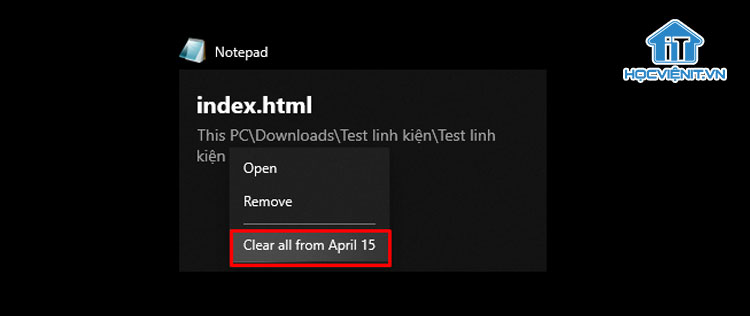
5. Tắt hoàn toàn tính năng Windows Timeline nếu không có nhu cầu
Nếu bạn không có nhu cầu sử dụng Timeline, bạn nên tắt hoàn toàn để đảm bảo hiệu suất và tính riêng tư.
Thao tác đơn giản như sau:
-
Truy cập lại mục Settings > Privacy > Activity History.
-
Bỏ tick tất cả các mục.
-
Sau đó, vào Task View Settings, ẩn hoặc gỡ biểu tượng Task View khỏi thanh taskbar.
6. Windows Timeline có đồng bộ dữ liệu qua cloud không?
Có. Nếu bạn đăng nhập bằng Microsoft Account, lịch sử hoạt động có thể được đồng bộ trên nhiều thiết bị cùng đăng nhập tài khoản đó.
Điều này nghĩa là:
-
Những gì bạn làm trên laptop cũng có thể xuất hiện trên PC hoặc tablet.
-
Nếu không xóa, dữ liệu vẫn có thể lưu trữ ở server Microsoft.
Vì vậy, xóa lịch sử hoạt động không chỉ trên thiết bị mà còn cả trong tài khoản Microsoft là rất cần thiết.
7. Có phần mềm bên thứ ba nào giúp xóa Timeline không?
Mặc dù có nhiều phần mềm dọn dẹp hệ thống như CCleaner, BleachBit, nhưng không phải phần mềm nào cũng can thiệp được vào Timeline.
Tốt nhất, bạn nên:
-
Dọn dẹp Timeline bằng công cụ tích hợp của Windows.
-
Kết hợp với việc xóa cache, temp file, recent documents bằng phần mềm hỗ trợ nếu cần.
8. Lưu ý khi xóa Timeline để tránh ảnh hưởng hệ thống
-
Không xóa nhầm file hệ thống liên quan đến Task View.
-
Không vô hiệu hóa toàn bộ hoạt động nếu bạn cần theo dõi thao tác làm việc.
-
Sao lưu các tài liệu quan trọng trước khi dọn dẹp.
9. Kết luận: Chủ động kiểm soát Timeline để bảo vệ thông tin cá nhân
Timeline là công cụ hữu ích nếu biết sử dụng đúng cách. Tuy nhiên, việc lưu lại quá nhiều hoạt động trong thời gian dài có thể gây phiền toái, ảnh hưởng tới quyền riêng tư và tốc độ xử lý hệ thống.
Bạn hoàn toàn có thể xóa sạch lịch sử hoạt động Windows Timeline trong vài phút và đảm bảo thiết bị luôn hoạt động mượt mà.
❓ Câu hỏi thường gặp (FAQ)
1. Sau khi xóa Timeline có thể khôi phục lại không?
Không. Dữ liệu đã xóa sẽ bị xóa vĩnh viễn.
2. Tính năng này có ảnh hưởng tới tài khoản Microsoft không?
Không ảnh hưởng. Tuy nhiên nếu đồng bộ đang bật, lịch sử vẫn có thể lưu trên cloud nếu chưa xóa.
3. Tính năng này có dùng được trên Windows 11 không?
Windows 11 đã loại bỏ phần lớn tính năng Timeline, tuy nhiên các bản Windows 10 vẫn còn sử dụng phổ biến.
4. Có thể xóa tự động không?
Hiện tại không có tính năng tự động xóa Timeline, nhưng bạn có thể thường xuyên làm thủ công theo hướng dẫn.
#ChuyênMục: Thủ Thuật Máy Tính
#TừKhóa: xóa lịch sử Timeline Windows, bảo mật máy tính, quyền riêng tư Windows, tối ưu hiệu suất Windows