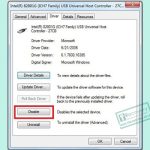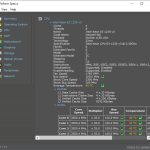markdown# **Hướng Dẫn Xem Dung Lượng Từng Thư Mục Bằng TreeSize Miễn Phí [Cập Nhật 2025]**

Bạn đang bối rối vì ổ đĩa đầy mà không biết thư mục nào chiếm nhiều dung lượng? Đừng lo, **TreeSize** chính là giải pháp tuyệt vời giúp bạn **xem dung lượng từng thư mục trên máy tính Windows** một cách chi tiết, trực quan và nhanh chóng. Công cụ này hoàn toàn miễn phí, dễ dùng và đặc biệt hiệu quả trong việc dọn dẹp không gian lưu trữ.
---
## 📌 **TreeSize Là Gì? Có Gì Đặc Biệt?**
**TreeSize** là phần mềm phân tích dung lượng ổ đĩa chuyên nghiệp, giúp bạn **xem kích thước của từng thư mục, file và phân vùng** trong máy tính theo dạng cây. Dù là người dùng cá nhân hay IT chuyên nghiệp, TreeSize đều là công cụ không thể thiếu.
### Những ưu điểm nổi bật:
- Giao diện dễ hiểu, trực quan.
- Phân tích **đầy đủ dung lượng thư mục và file con**.
- Hỗ trợ hiển thị biểu đồ, thống kê dữ liệu rõ ràng.
- Miễn phí với bản TreeSize Free, hỗ trợ đầy đủ tính năng cơ bản.
> "TreeSize giúp bạn xác định ngay lập tức thư mục nào chiếm nhiều dung lượng, tiết kiệm hàng giờ tìm kiếm thủ công."
---
## 🖥️ **Tải Và Cài Đặt TreeSize Trên Windows**
1. Truy cập trang chủ chính thức: [https://www.jam-software.com/treesize_free](https://www.jam-software.com/treesize_free)
2. Tải bản **TreeSize Free** (có cả bản cài đặt và bản Portable).
3. Chạy file `.exe` để cài đặt phần mềm.
4. Sau khi hoàn tất, mở TreeSize và **chạy dưới quyền Admin** để có kết quả chính xác nhất.
---
## 🛠️ **Hướng Dẫn Sử Dụng TreeSize Để Xem Dung Lượng Thư Mục**

### Bước 1: Mở TreeSize Free
Sau khi mở TreeSize, bạn sẽ thấy giao diện với cột thư mục bên trái và các chỉ số dung lượng tương ứng bên phải.
### Bước 2: Chọn Ổ Đĩa Cần Phân Tích
Nhấn vào biểu tượng **"Select Directory"**, sau đó chọn ổ đĩa hoặc thư mục bạn muốn kiểm tra dung lượng.
### Bước 3: Chờ Phân Tích Và Theo Dõi Kết Quả
TreeSize sẽ bắt đầu quét toàn bộ thư mục. Sau vài giây, bạn sẽ thấy danh sách các thư
Posted inThủ Thuật Máy Tính Thủ Thuật Windows
Xem dung lượng từng thư mục bằng TreeSize