Tựa đề: Hướng dẫn tùy chỉnh menu chuột phải trên Windows theo nhu cầu cá nhân
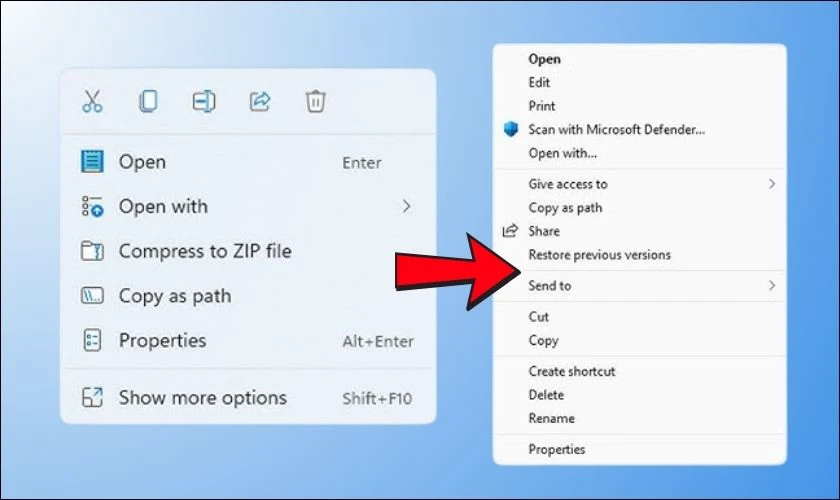
Giới thiệu về menu chuột phải Windows
Menu chuột phải (Context Menu) là một phần không thể thiếu trong trải nghiệm sử dụng Windows. Khi bạn nhấp chuột phải vào desktop, tệp tin hay thư mục, menu này sẽ hiển thị danh sách các tùy chọn thao tác tương ứng, giúp thao tác nhanh chóng hơn mà không cần vào sâu các menu hệ thống.
Tuy nhiên, qua thời gian sử dụng, menu chuột phải có thể trở nên rối rắm với quá nhiều mục không cần thiết. Vì thế, việc tùy chỉnh menu chuột phải sẽ giúp bạn tiết kiệm thời gian, cá nhân hóa trải nghiệm và tăng hiệu suất làm việc trên Windows.
Vì sao nên tùy chỉnh menu chuột phải?
-
Tăng tốc độ thao tác với các tác vụ thường dùng.
-
Loại bỏ mục không cần thiết, giúp menu gọn gàng hơn.
-
Tránh bị xung đột phần mềm do quá nhiều tiện ích thêm vào.
-
Tối ưu hóa trải nghiệm cá nhân, chỉ giữ lại những gì bạn thực sự cần.
🧠 Một hệ thống gọn gàng luôn phản ánh một tư duy rõ ràng. Bắt đầu từ chính menu chuột phải của bạn!
Những thành phần thường thấy trong menu chuột phải
Một số thành phần bạn có thể bắt gặp:
-
Mở (Open), Chạy với tư cách quản trị viên (Run as administrator)
-
Cut, Copy, Paste
-
Gửi đến (Send to)
-
Compress/Extract (nén/giải nén) nếu có phần mềm như WinRAR hoặc 7-Zip
-
Tùy chọn của phần mềm thứ ba như OneDrive, Google Drive, Git,…
Việc quá nhiều phần mềm chèn mục vào menu chuột phải sẽ khiến thao tác bị chậm hoặc gây nhầm lẫn.
Cách tùy chỉnh menu chuột phải bằng phần mềm
1. Sử dụng CCleaner
-
Vào mục Tools > Startup > Context Menu.
-
Tắt (Disable) hoặc xóa (Delete) những mục bạn không muốn.
-
Dễ sử dụng và thân thiện với người không chuyên.
2. Sử dụng phần mềm miễn phí như ShellExView hoặc Easy Context Menu
-
ShellExView: Quản lý các shell extensions của hệ thống.
-
Easy Context Menu: Cho phép thêm/xóa nhiều tùy chọn tiện lợi như “Tắt máy”, “Khởi động lại”, “Sao chép đường dẫn tệp”.
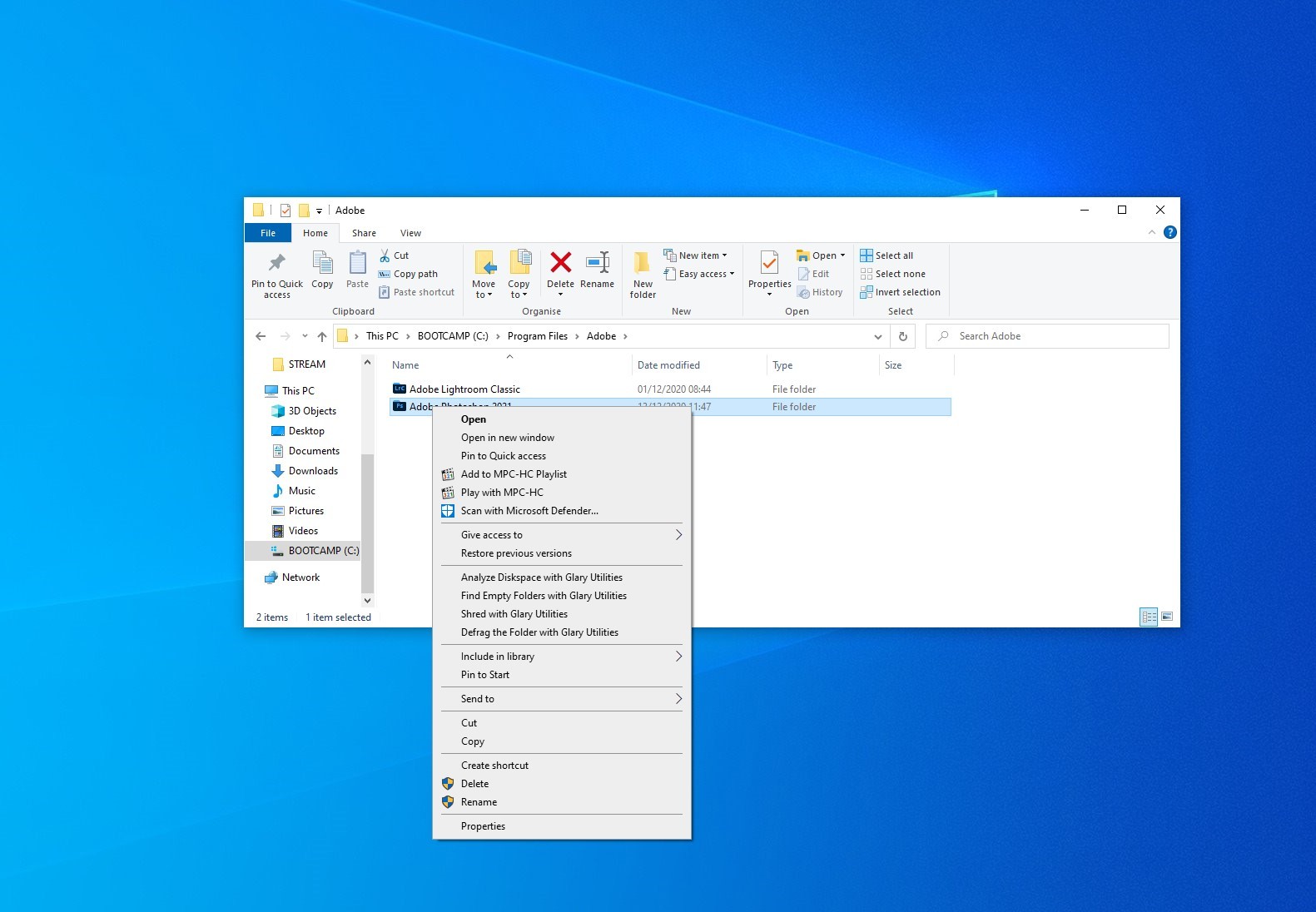
Tùy chỉnh menu chuột phải trên Windows 11
Windows 11 đã thiết kế lại context menu hiện đại, khiến việc thao tác bị giới hạn hơn so với phiên bản trước. Nhưng bạn vẫn có thể tùy chỉnh như sau:
Cách hiển thị menu đầy đủ như Windows 10
-
Nhấn Shift + Click chuột phải để hiển thị đầy đủ.
-
Hoặc dùng Registry để bật menu truyền thống:
-
Thêm khóa
InprocServer32và để trống dữ liệu.
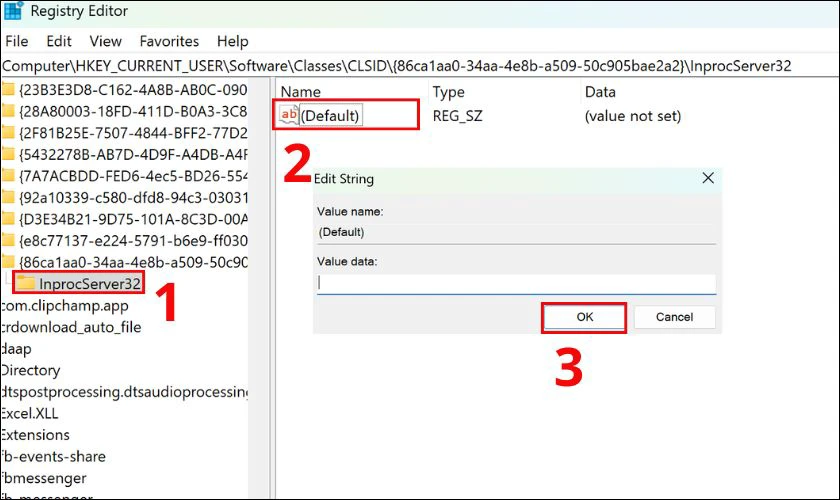
⚠️ Cảnh báo: Khi can thiệp vào Registry, hãy sao lưu hệ thống trước để tránh lỗi không mong muốn.
Tùy chỉnh menu chuột phải thủ công qua Registry Editor
Các bước:
-
Nhấn Win + R, gõ
regeditvà nhấn Enter. -
Điều hướng tới các nhánh như:
-
HKEY_CLASSES_ROOT*shellexContextMenuHandlers -
HKEY_CLASSES_ROOTDirectoryBackgroundshellexContextMenuHandlers
-
-
Xóa hoặc sửa các key tương ứng với phần mềm bạn muốn

