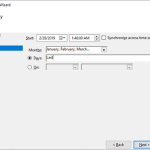Cách thiết lập trong Task Scheduler:
-
Mở Task Scheduler > Create Basic Task
-
Đặt tên “Xóa file Downloads cũ”
-
Chọn thời gian chạy định kỳ (mỗi tuần, mỗi tháng)
-
Action: Chọn Start a program → chọn file
.batbạn vừa tạo
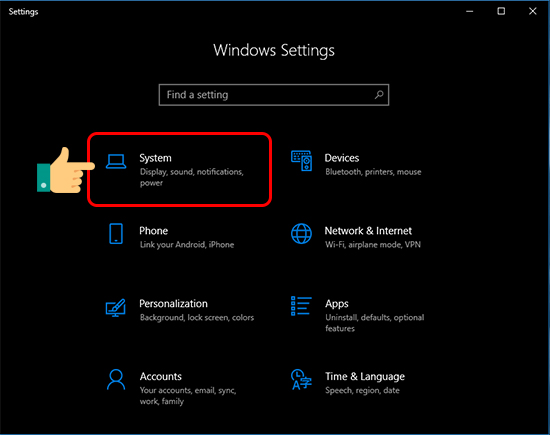
Bạn có thể chỉnh sửa dòng lệnh để thay đổi thời gian xóa (ví dụ: -7 là xóa file cũ hơn 7 ngày).
Phân biệt giữa xóa thủ công và tự động
| Phương pháp | Ưu điểm | Nhược điểm |
|---|---|---|
| Xóa thủ công | Kiểm soát từng file cụ thể | Mất thời gian, dễ bỏ sót file rác |
| Storage Sense | Tích hợp sẵn, dễ dùng | Tùy chọn thời gian hạn chế |
| Task Scheduler | Tùy chỉnh sâu, đa dạng | Yêu cầu kỹ thuật cơ bản |
Cách bảo vệ file quan trọng khỏi bị xóa nhầm
Để tránh tình trạng xóa nhầm các file vẫn còn dùng, bạn nên:
-
Di chuyển file quan trọng sang thư mục riêng như Documents, Projects
-
Đặt tên file rõ ràng để dễ phân biệt
-
Sử dụng tag hoặc phần mềm quản lý file có gắn nhãn
“Downloads là thư mục tạm, không nên lưu trữ lâu dài những tài liệu quan trọng.”
Dọn Downloads bằng phần mềm hỗ trợ
Ngoài các phương pháp tích hợp, bạn có thể dùng phần mềm như:
-
CCleaner
-
BleachBit
-
Glary Utilities
Các phần mềm này có khả năng xác định file rác trong Downloads và đề xuất xóa theo điều kiện bạn thiết lập.
Tuy nhiên, nên kiểm tra cẩn thận trước khi cho phép xóa tự động toàn bộ thư mục.
Một số mẹo giúp quản lý thư mục Downloads hiệu quả

-
Tạo các thư mục con như:
PDF,Phần mềm,Ảnh,Tài liệuđể phân loại file tải về -
Đặt lịch thông báo hàng tuần kiểm tra thư mục Downloads
-
Dùng công cụ tìm kiếm trong Windows để lọc file dung lượng lớn trong Downloads
-
Di chuyển file dùng lâu dài ra ổ đĩa khác thay vì để nguyên tại ổ C
Câu hỏi thường gặp (FAQs)
1. Tính năng Storage Sense có xóa file vĩnh viễn không?
Có. Khi Storage Sense xóa file khỏi Downloads, file sẽ không vào Recycle Bin mà bị xóa vĩnh viễn.
2. Có thể chọn chỉ xóa file có dung lượng lớn không?
Không trực tiếp với Storage Sense. Bạn cần dùng phần mềm ngoài hoặc script tùy chỉnh để lọc theo dung lượng.
3. Nếu dùng nhiều trình duyệt, file tải về có nằm chung một thư mục không?
Tùy thiết lập. Bạn có thể cấu hình mỗi trình duyệt lưu file vào một thư mục riêng để dễ quản lý hơn.
Kết luận
Tự động xóa file trong thư mục Downloads là giải pháp đơn giản nhưng hiệu quả giúp máy tính gọn gàng, ổ đĩa luôn rộng rãi và hệ thống hoạt động nhanh hơn. Tùy vào thói quen sử dụng, bạn có thể áp dụng Storage Sense, Task Scheduler hoặc phần mềm hỗ trợ để duy trì hiệu quả này lâu dài.
Đừng quên ghé thăm HOIQUANTINHOC.VN để cập nhật thêm nhiều thủ thuật Windows, dọn dẹp máy tính và quản lý dữ liệu cá nhân mỗi ngày!