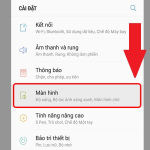Trong đó 3600 là thời gian tính bằng giây (3600 giây = 1 tiếng).
Cách thực hiện:
-
Nhấn Windows + R, gõ
cmd, nhấn Enter -
Gõ lệnh trên và nhấn Enter
-
Hệ thống sẽ thông báo thời gian máy sẽ tự động tắt
Nếu muốn hủy lệnh, chỉ cần nhập:
Hẹn giờ tắt máy bằng Task Scheduler
Task Scheduler là công cụ tích hợp sẵn trong Windows, hỗ trợ tạo tác vụ chạy tự động theo thời gian cụ thể.
Các bước thiết lập:
-
Mở Task Scheduler > Create Basic Task
-
Đặt tên, chọn lịch (Daily, One time,…)
-
Chọn Start a program và nhập đường dẫn:
-
Thêm đối số:
-s -f(tắt máy và buộc đóng chương trình)
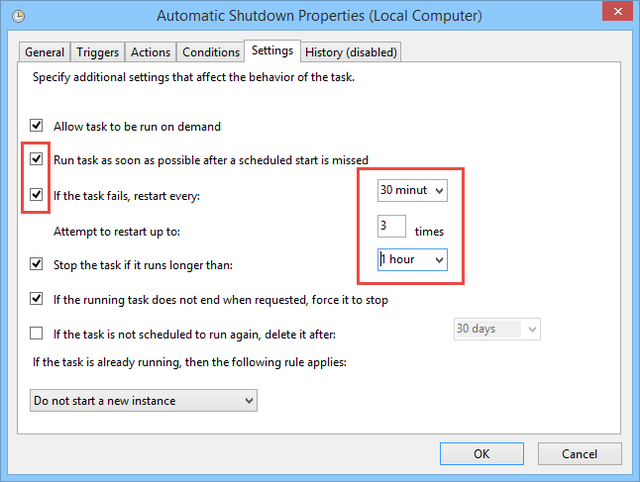
Giải pháp này phù hợp để lên lịch tắt máy định kỳ hằng ngày, hàng tuần, lý tưởng cho văn phòng hoặc máy dùng chung.
Dùng phần mềm hỗ trợ hẹn giờ tắt máy
Nếu bạn muốn giao diện trực quan, dễ sử dụng hơn, có thể thử các phần mềm miễn phí như:
-
Wise Auto Shutdown
-
Sleep Timer
-
Shutter Lite
Ưu điểm:
-
Có giao diện đồ họa thân thiện
-
Hẹn giờ bằng đồng hồ thay vì tính giây
-
Có thể chọn hành động khác ngoài tắt máy (shutdown): sleep, hibernate, log off
“Với người dùng không rành lệnh CMD, phần mềm là giải pháp đơn giản và hiệu quả.”
Hẹn giờ tắt máy trên laptop khi gập màn hình
Bạn hoàn toàn có thể thiết lập tắt máy khi gập màn hình laptop, đặc biệt hữu ích khi sử dụng máy phụ hoặc trong môi trường văn phòng.
Cách thực hiện:
-
Vào Control Panel > Power Options
-
Chọn Choose what closing the lid does
-
Ở mục “When I close the lid” → Chọn Shut down
Cách này giúp tiết kiệm pin tối đa và tránh để máy chạy ngầm trong balo, gây hỏng thiết bị.
Hẹn giờ tắt máy trên điện thoại (Android, iPhone)
Một số người sử dụng ứng dụng điều khiển từ xa như TeamViewer, Chrome Remote Desktop để tắt máy từ xa bằng điện thoại.
Ngoài ra, một số dòng Android còn hỗ trợ tắt máy theo lịch, nhưng chức năng này đang dần được loại bỏ trên các bản Android mới vì lý do bảo mật.
Những lưu ý khi hẹn giờ tắt máy
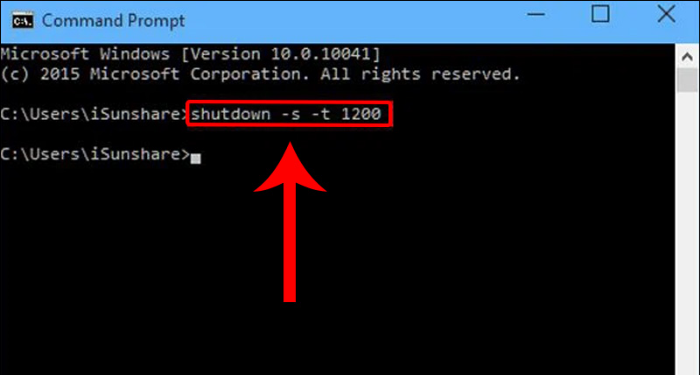
-
Không nên tắt máy trong khi đang cập nhật Windows hoặc sao chép dữ liệu
-
Luôn lưu công việc trước khi đến giờ tắt máy
-
Đặt thời gian phù hợp với nhu cầu thực tế, tránh hẹn giờ quá sớm
-
Nếu dùng lệnh CMD, hãy dùng thêm tham số
/fđể đảm bảo tắt sạch
Câu hỏi thường gặp (FAQs)
1. Tôi có thể hẹn giờ tắt máy và tự động mở lại không?
Tắt máy được, nhưng để máy mở lại tự động, cần cấu hình BIOS nếu mainboard hỗ trợ tính năng Wake Timer.
2. Lệnh shutdown có hẹn được giờ cố định không?
Không, lệnh CMD chỉ tính bằng giây kể từ thời điểm chạy lệnh. Để tắt vào giờ cụ thể (ví dụ 23:00), dùng Task Scheduler.
3. Nếu đang render hoặc tải file, máy có tắt không?
Có. Nếu không hủy lệnh hoặc thiết lập ngoại lệ, máy sẽ tắt đúng giờ kể cả đang chạy tác vụ nặng. Cẩn trọng khi sử dụng.
Kết luận
Tự động tắt máy tính sau thời gian định sẵn là một trong những thủ thuật đơn giản nhưng cực kỳ hiệu quả để bảo vệ thiết bị, tiết kiệm điện và tối ưu trải nghiệm sử dụng. Dù bạn là người dùng cá nhân hay đang quản lý hệ thống trong văn phòng, việc lên lịch tắt máy giúp bạn chủ động hơn trong việc kiểm soát máy tính của mình.
Truy cập HOIQUANTINHOC.VN để khám phá thêm hàng trăm mẹo công nghệ, tối ưu hiệu suất và bảo mật máy tính cực kỳ hữu ích!