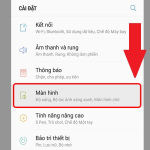Cách cài đặt:
-
Mở Task Scheduler > Create Basic Task
-
Đặt tên “Sao lưu hàng ngày”
-
Chọn lịch: Daily → 10:00 AM
-
Action: Start a program → trỏ đến file
.bat -
Lưu và kiểm tra kết quả
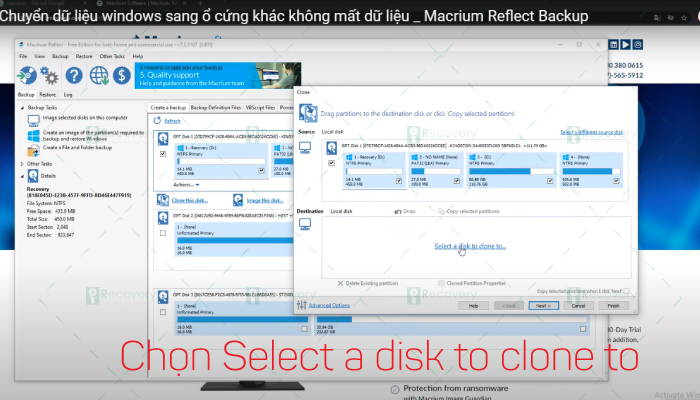
Lưu ý khi sử dụng ổ cứng ngoài để sao lưu
“Ổ cứng sao lưu không nên dùng chung với ổ chứa dữ liệu gốc. Hãy giữ nó độc lập và chỉ kết nối khi cần.”
-
Không rút ổ khi đang sao chép
-
Không để ổ rơi vỡ hoặc tiếp xúc từ tính mạnh
-
Nên format ổ định kỳ để loại bỏ file rác
-
Nếu dùng cho dữ liệu mật, hãy mã hóa ổ bằng BitLocker hoặc phần mềm chuyên dụng
Câu hỏi thường gặp (FAQs)
1. Sao lưu sang ổ cứng ngoài có cần internet không?
Không. Đây là phương pháp sao lưu ngoại tuyến nên hoàn toàn độc lập với kết nối mạng.
2. Có thể sao lưu tự động khi khởi động máy tính không?
Có. Bạn có thể đặt lịch chạy tác vụ mỗi khi máy khởi động thông qua Task Scheduler.
3. Nếu ổ cứng ngoài bị hỏng thì sao?
Hãy sử dụng 2 thiết bị lưu trữ hoặc kết hợp với cloud để có phương án dự phòng.
Một số lỗi thường gặp và cách xử lý
-
Không nhận ổ cứng ngoài: Thử cắm sang cổng USB khác,