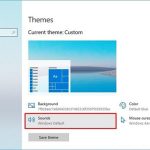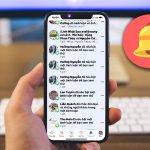Tiêu đề: Hướng Dẫn Tắt Thông Báo Phiền Phức Trên Windows – Trải Nghiệm Gọn Gàng, Không Bị Làm Phiền
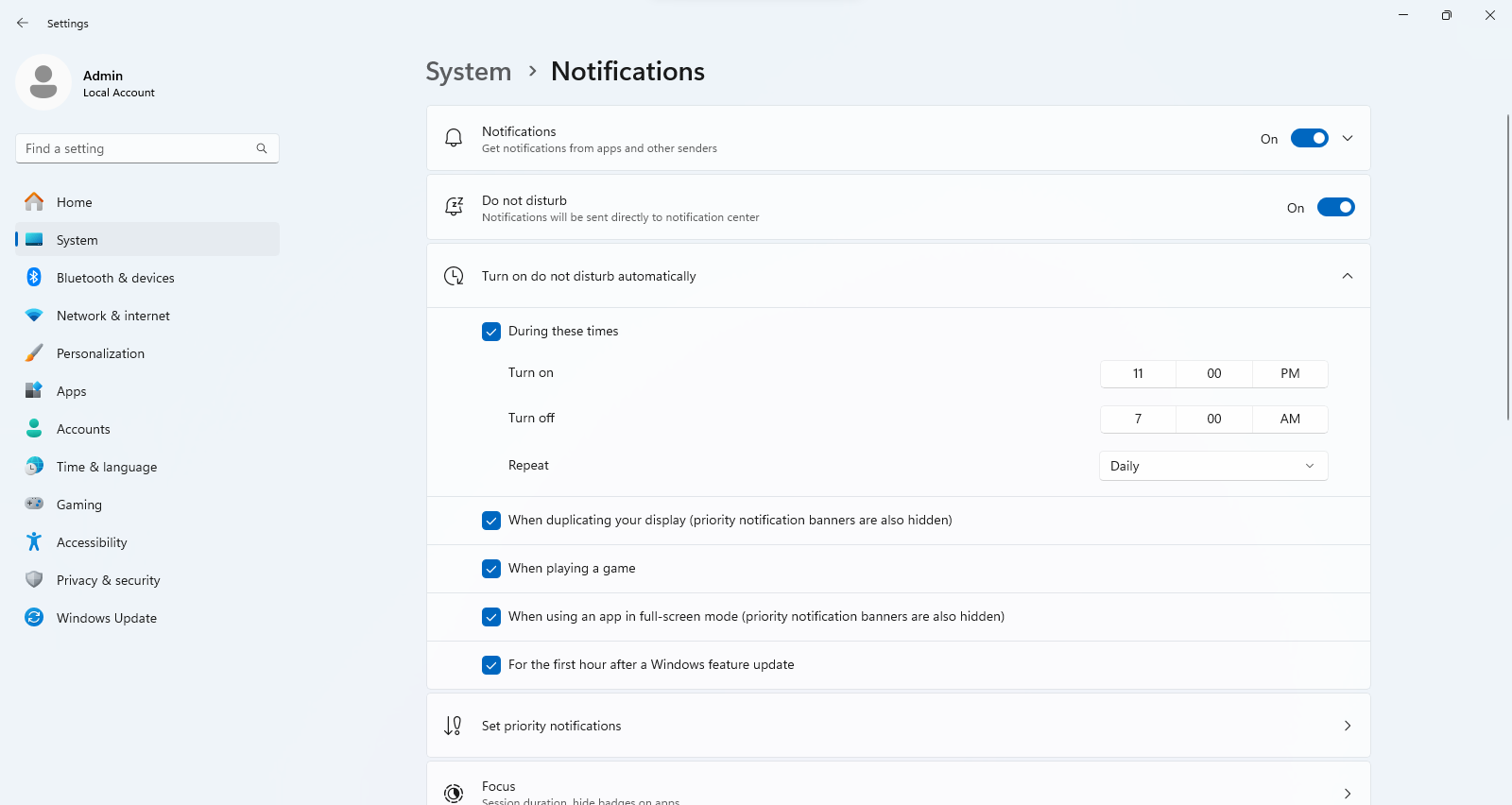
Giới thiệu về thông báo trên Windows
Windows 10 và Windows 11 được tích hợp hệ thống thông báo Action Center để hiển thị cảnh báo, cập nhật và đề xuất từ hệ thống hoặc ứng dụng. Tuy nhiên, trong thực tế, những thông báo phiền phức này thường xuyên xuất hiện, gây mất tập trung khi làm việc hoặc giải trí.
Việc tắt thông báo không cần thiết là bước quan trọng giúp bạn lấy lại sự tập trung, tăng hiệu quả công việc và cải thiện trải nghiệm sử dụng máy tính hàng ngày.
Những loại thông báo gây phiền phức phổ biến

Trên Windows, có nhiều loại thông báo gây khó chịu mà người dùng nên vô hiệu hóa:
-
Đề xuất từ Windows (Tips, Tricks, Suggestions)
-
Thông báo cập nhật hệ thống hoặc yêu cầu khởi động lại
-
Thông báo quảng cáo trong Start Menu hoặc ứng dụng mặc định
-
Thông báo từ trình duyệt, Microsoft Store hoặc các ứng dụng nền
-
Thông báo từ Defender, OneDrive, Teams…
🔗 Tìm hiểu thêm cách tối ưu hiệu năng hệ thống tại HOIQUANTINHOC.VN
Lợi ích khi tắt thông báo không cần thiết
Việc tắt các thông báo phiền toái trên Windows mang lại nhiều lợi ích thực tế:
-
Tăng sự tập trung, giảm tình trạng bị ngắt quãng khi đang làm việc.
-
Ngăn chặn quảng cáo không mong muốn, nhất là từ hệ thống.
-
Tối ưu hiệu suất, giúp máy không tốn tài nguyên xử lý nền.
-
Tránh mất quyền riêng tư, đặc biệt khi chia sẻ màn hình hoặc trình chiếu.
Cách tắt toàn bộ thông báo trên Windows 10/11
Bước 1: Mở phần cài đặt thông báo
-
Nhấn Windows + I để mở Settings.
-
Chọn mục System → Notifications.
Bước 2: Tắt thông báo toàn hệ thống
-
Gạt công tắc tại dòng Notifications sang trạng thái Off.
Việc này sẽ ngăn tất cả thông báo từ hệ điều hành và ứng dụng bên thứ ba xuất hiện.
💡 Bạn vẫn có thể kiểm tra thông báo đã tắt trong Action Center nếu cần.
Tùy chỉnh tắt thông báo theo ứng dụng
Nếu không muốn tắt toàn bộ thông báo, bạn có thể vô hiệu hóa riêng lẻ từng ứng dụng:
-
Tại Settings > System > Notifications, kéo xuống phần Notifications from apps and other senders.
-
Tắt thông báo của các ứng dụng gây phiền như: Microsoft Store, Tips, Teams, News, Skype…
Điều này giúp bạn giữ lại những thông báo thực sự cần thiết như email công việc hoặc lịch nhắc nhở.
Vô hiệu hóa quảng cáo và đề xuất từ Windows
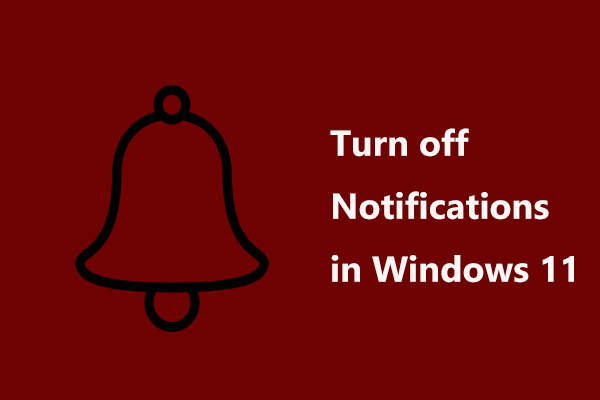
Microsoft thường đưa ra các “gợi ý” nhưng thực tế là các quảng cáo trá hình trong Start Menu và Notification.
Cách tắt:
-
Vào Settings > Privacy & security > General
-
Tắt các tùy chọn:
-
“Show me suggested content in the Settings app”
-
“Let apps show me personalized ads”
-
“Show suggested ways to get the most out of Windows…”
-
Ngoài ra, bạn có thể chuột phải vào ứng dụng trong Start Menu và chọn Unpin from Start nếu nó không hữu ích.
Tắt thông báo từ trình duyệt và trang web
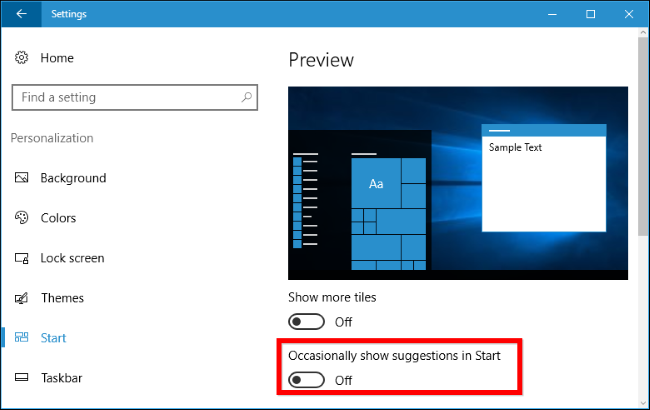
Rất nhiều trang web yêu cầu gửi thông báo qua trình duyệt như Chrome, Edge… và gây phiền toái liên tục.
Với Google Chrome:
-
Vào Settings > Privacy and security > Site Settings > Notifications
-
Tắt mục “Sites can ask to send notifications” hoặc chặn riêng từng trang.
Với Microsoft Edge:
-
Vào Settings > Cookies and site permissions > Notifications
-
Gạt tắt yêu cầu quyền gửi thông báo hoặc chặn thủ công.
Kích hoạt chế độ Focus để chặn tạm thời thông báo
Nếu bạn muốn tạm thời ngắt mọi thông báo khi cần tập trung cao độ, hãy dùng chế độ Focus Assist (Windows 10) hoặc Focus (Windows 11).
Cách kích hoạt:
-
Nhấn Windows + A → Chọn Focus Assist hoặc Focus.
-
Có thể thiết lập theo lịch, hoặc khi mở một ứng dụng cụ thể như Zoom, PowerPoint…
🔗 Chi tiết: Cách dùng chế độ Focus trên Windows hiệu quả
Tắt quảng cáo ứng dụng trong Start Menu
Windows đôi khi sẽ hiển thị “Suggested apps” trong Start Menu hoặc danh sách ứng dụng, gây mất thẩm mỹ.
Cách tắt:
-
Vào Settings > Personalization > Start
-
Tắt tùy chọn “Show suggestions occasionally in Start”
Lưu ý khi tắt thông báo Windows
-
Không nên tắt thông báo từ Windows Defender hoặc phần mềm bảo mật, vì đây là thông tin quan trọng để giữ an toàn cho máy tính.
-
Nếu sử dụng máy chung, hãy cấu hình từng user riêng biệt, vì thiết lập thông báo có thể khác nhau giữa các tài khoản.
-
Xem lại nhật ký thông báo đã tắt bằng cách mở Action Center (phím Windows + A) nếu cần.
Câu hỏi thường gặp (FAQ)
1. Tắt thông báo có ảnh hưởng đến cập nhật hệ thống không?
Không. Windows vẫn kiểm tra và cập nhật tự động, chỉ là không hiển thị cảnh báo liên tục cho bạn.
2. Tôi có thể bật lại thông báo khi cần không?
Hoàn toàn được. Bạn chỉ cần quay lại phần Settings > Notifications và bật công tắc như ban đầu.
3. Tắt thông báo có ảnh hưởng đến hoạt động của phần mềm không?
Không. Việc tắt chỉ ngăn hiển thị thông báo popup, chức năng chính của phần mềm vẫn hoạt động bình thường.
Kết luận
Việc tắt thông báo phiền phức trên Windows giúp người dùng kiểm soát máy tính hiệu quả hơn, hạn chế các gián đoạn không mong muốn và giữ không gian làm việc luôn gọn gàng, yên tĩnh. Dù bạn là người dùng phổ thông, nhân viên văn phòng hay kỹ thuật viên, việc chủ động tùy chỉnh thông báo theo nhu cầu cá nhân là điều cần thiết để tối ưu trải nghiệm hệ điều hành Windows.
🔗 Khám phá thêm các bài viết hữu ích về tăng tốc Windows, bảo mật và mẹo sử dụng máy tính thông minh tại HOIQUANTINHOC.VN
Tags: tắt thông báo windows | tắt notification win 10 | chặn thông báo phiền | tắt gợi ý hệ thống | focus assist windows | windows ads notification | vô hiệu hóa popup | quản lý thông báo windows 11